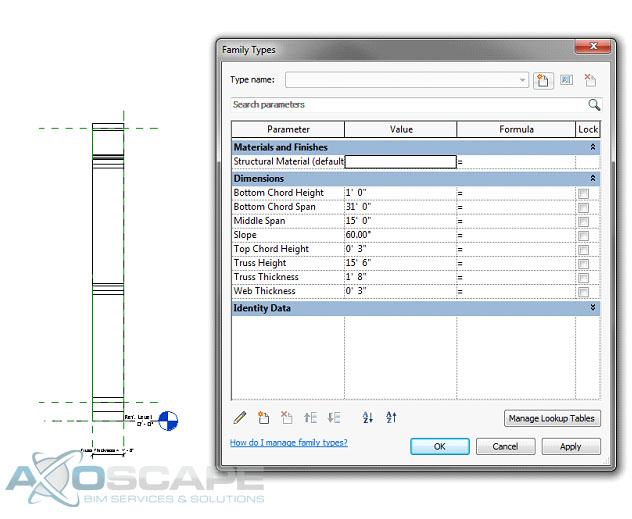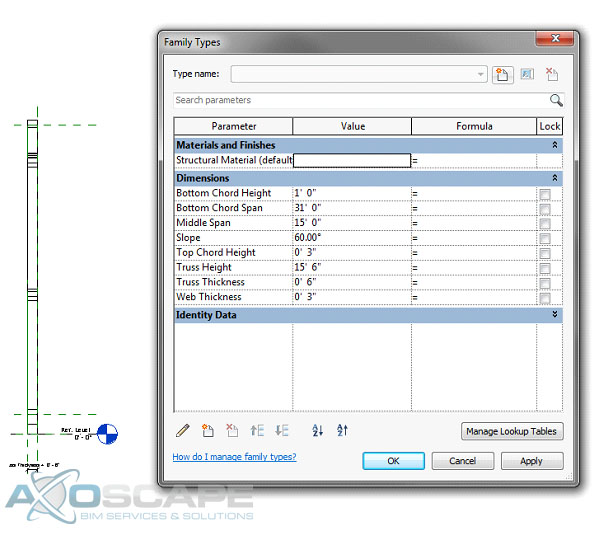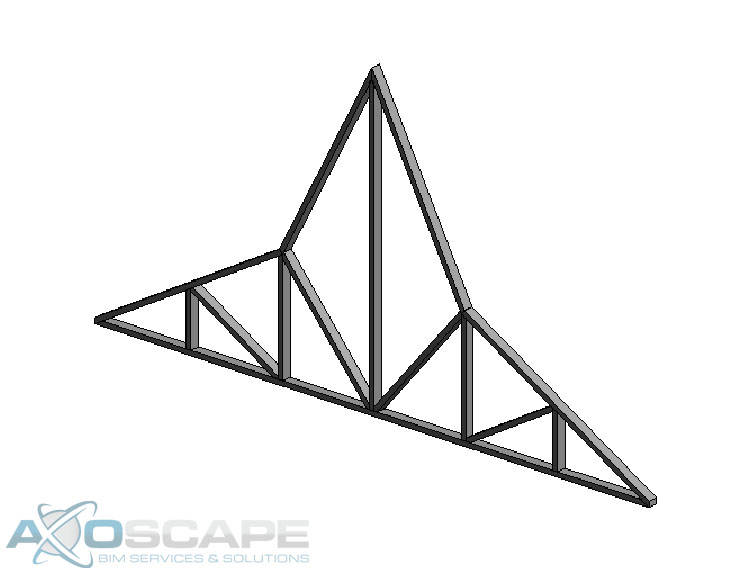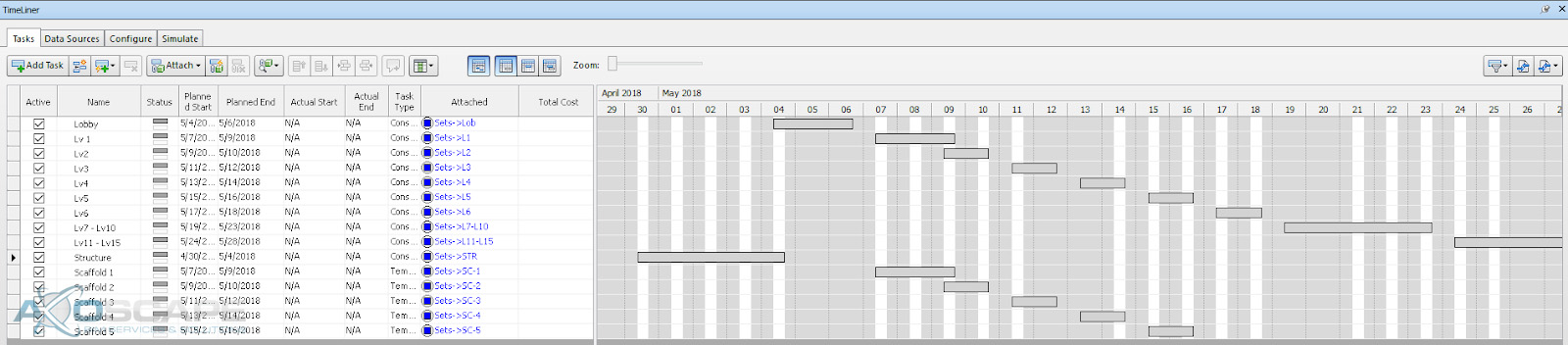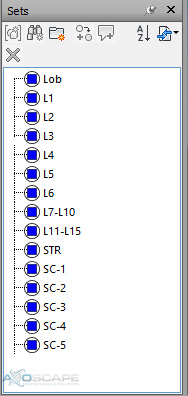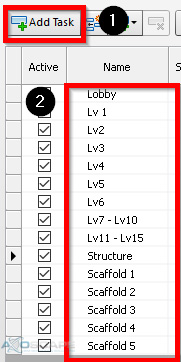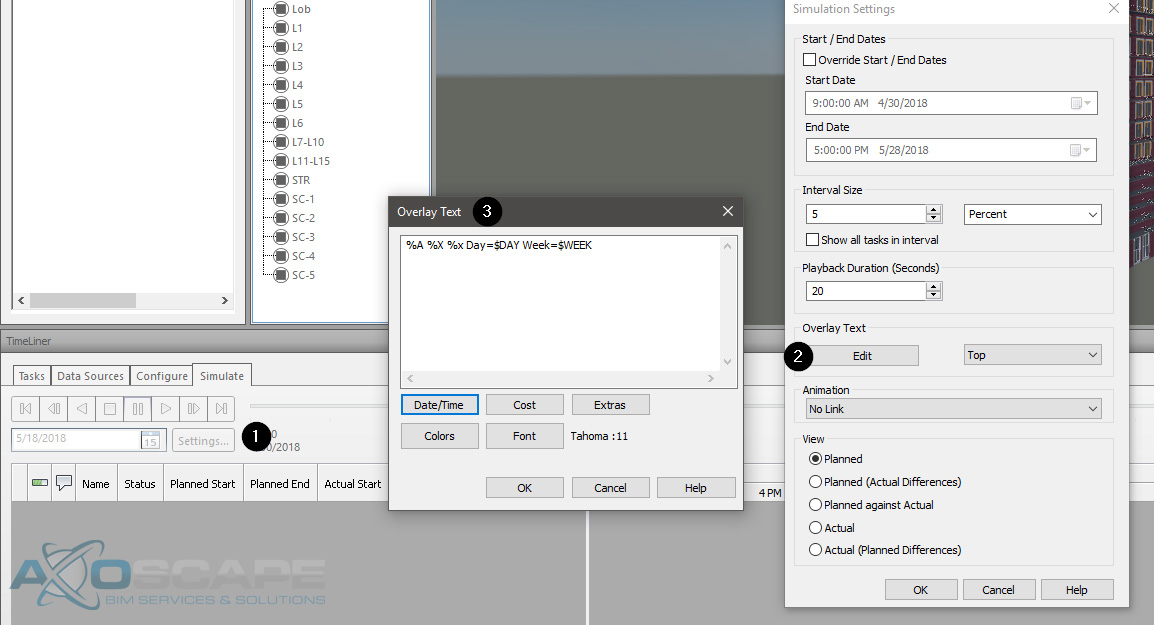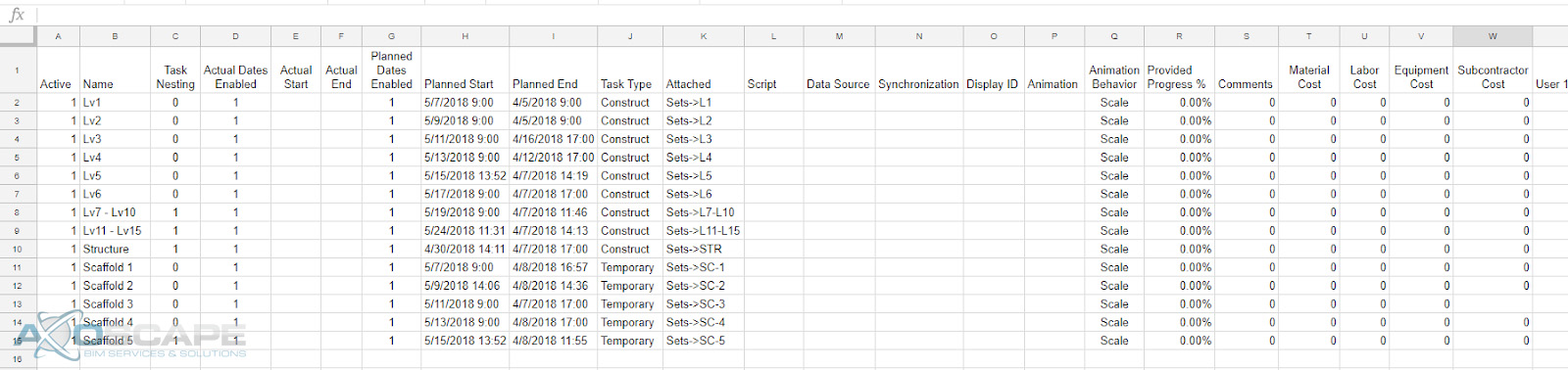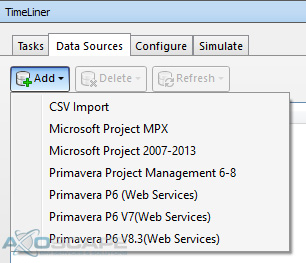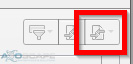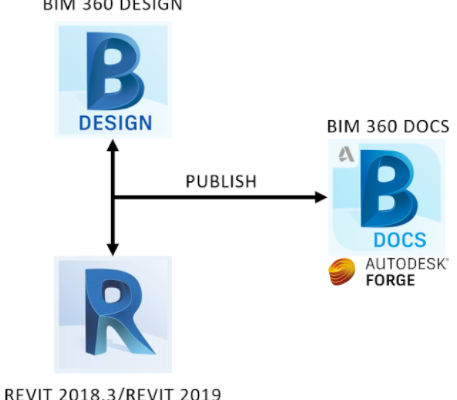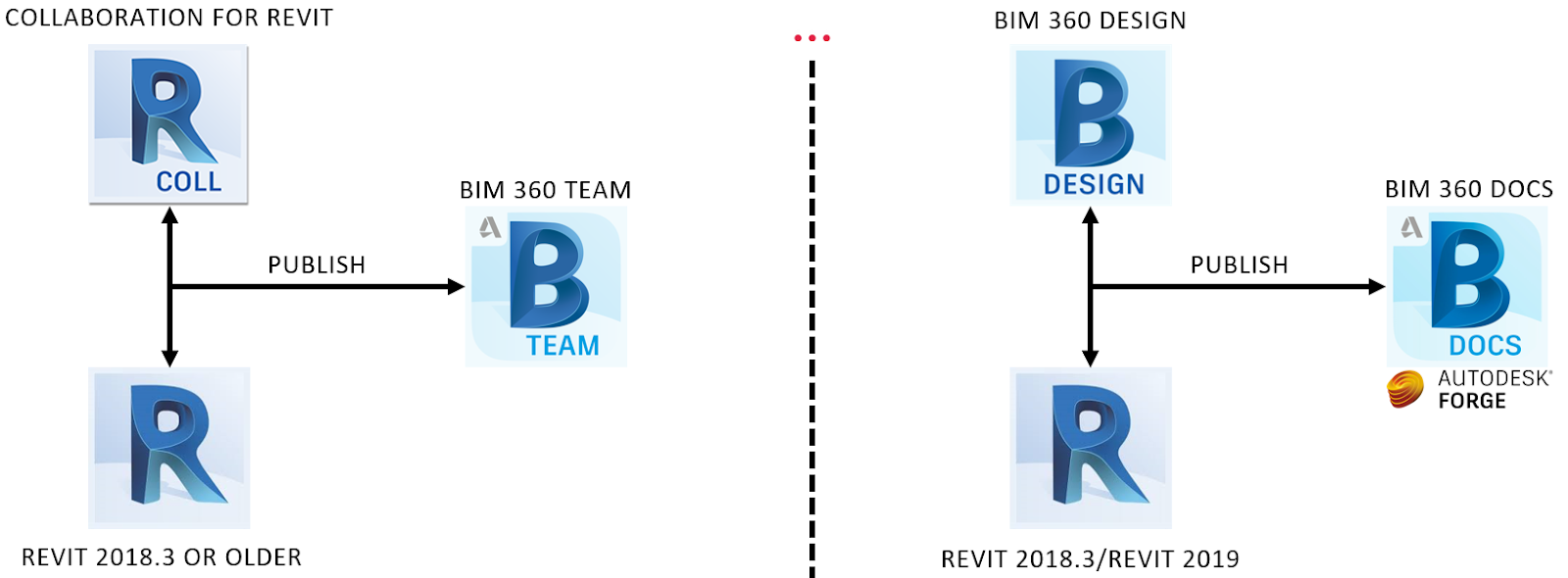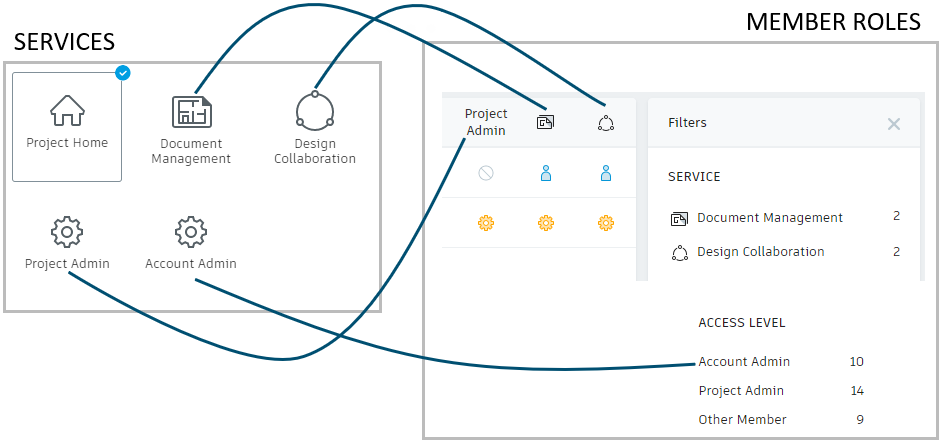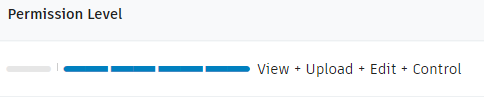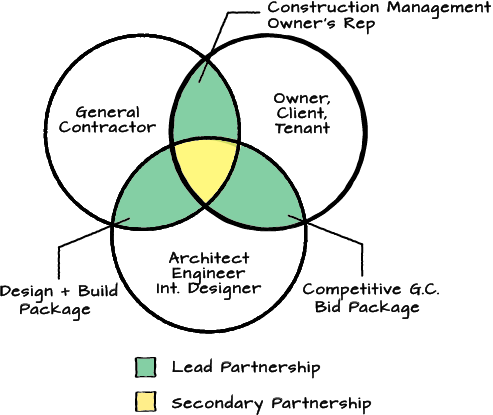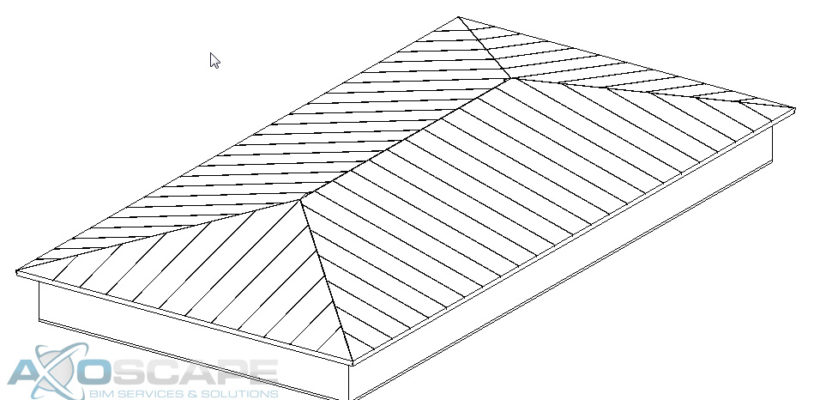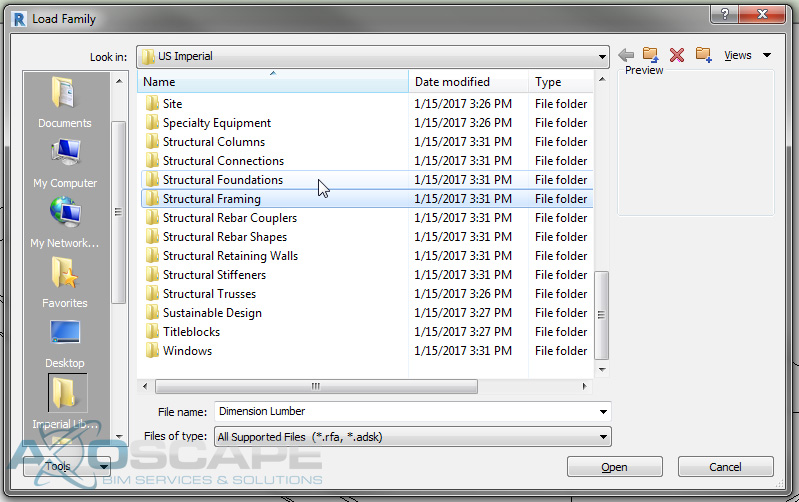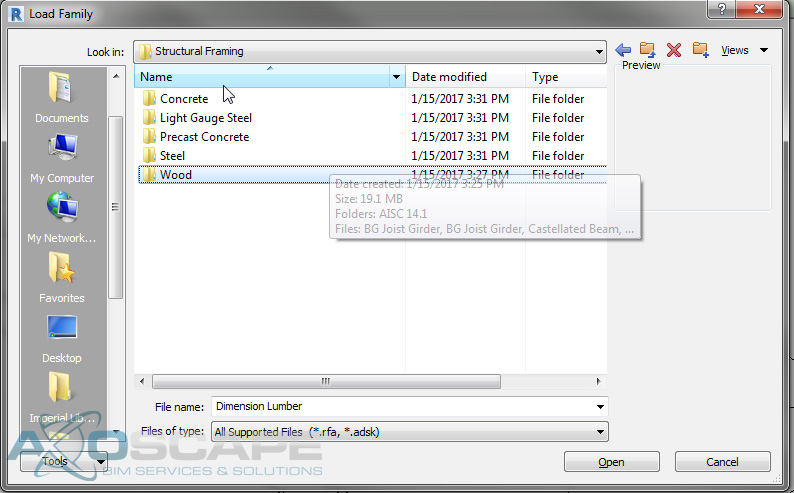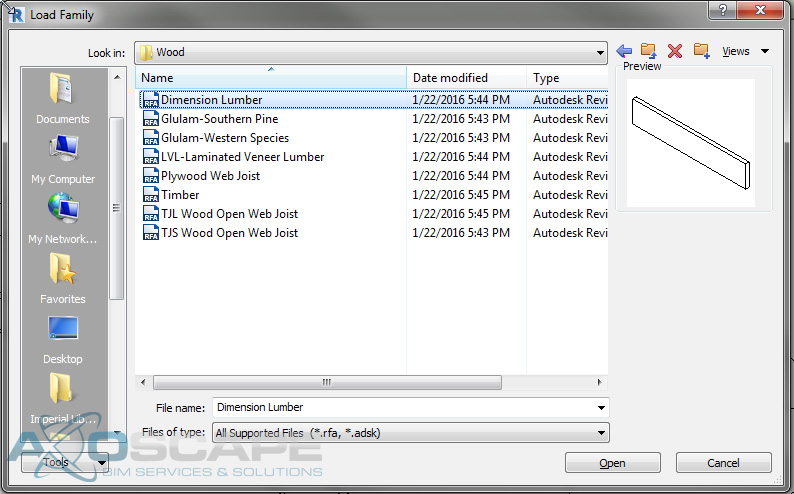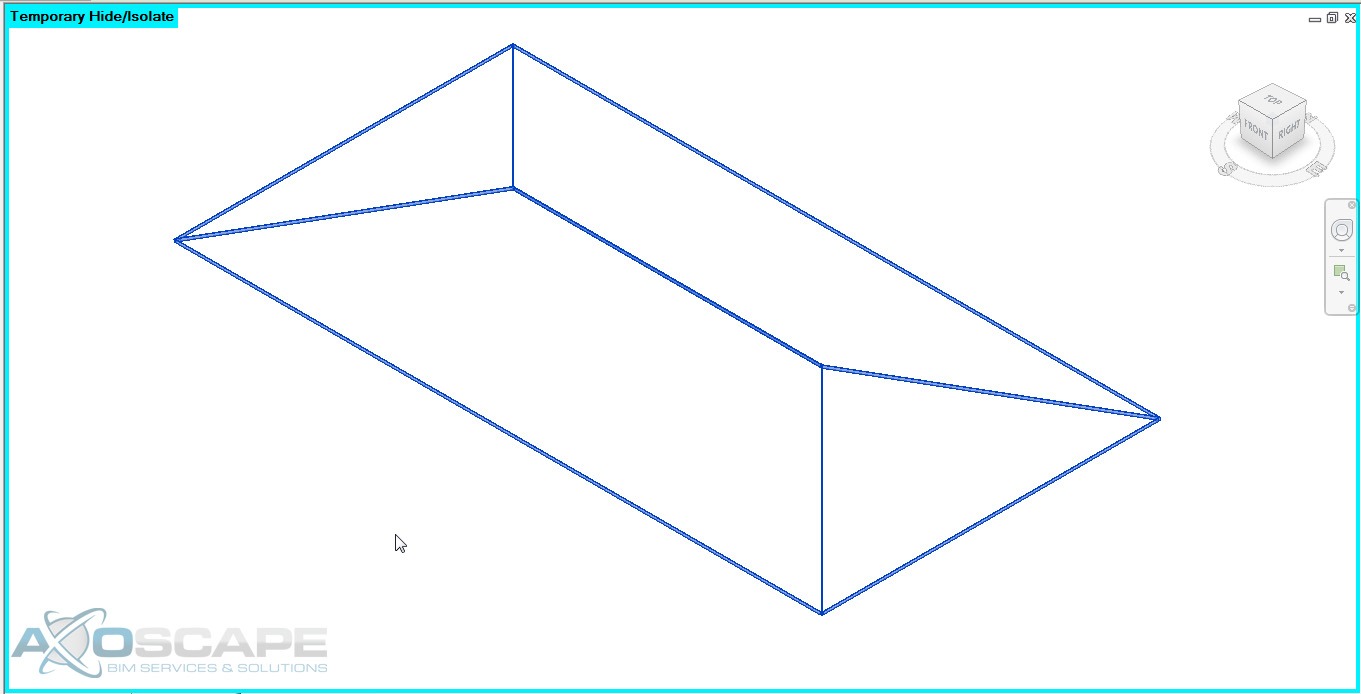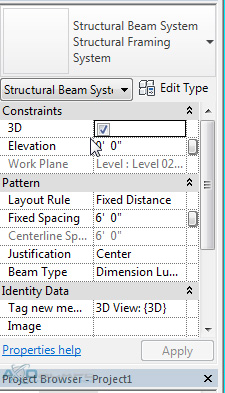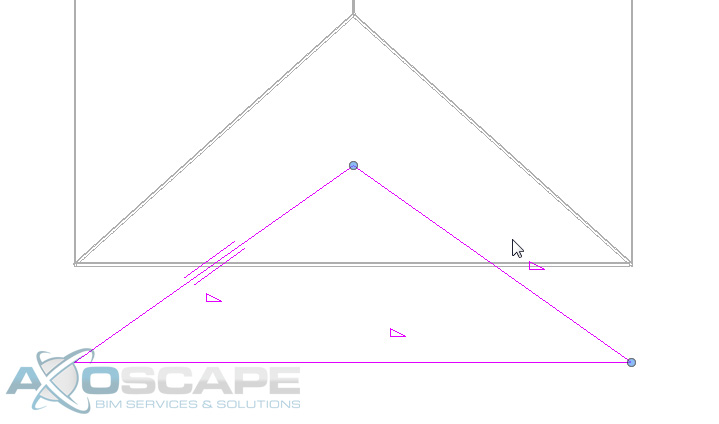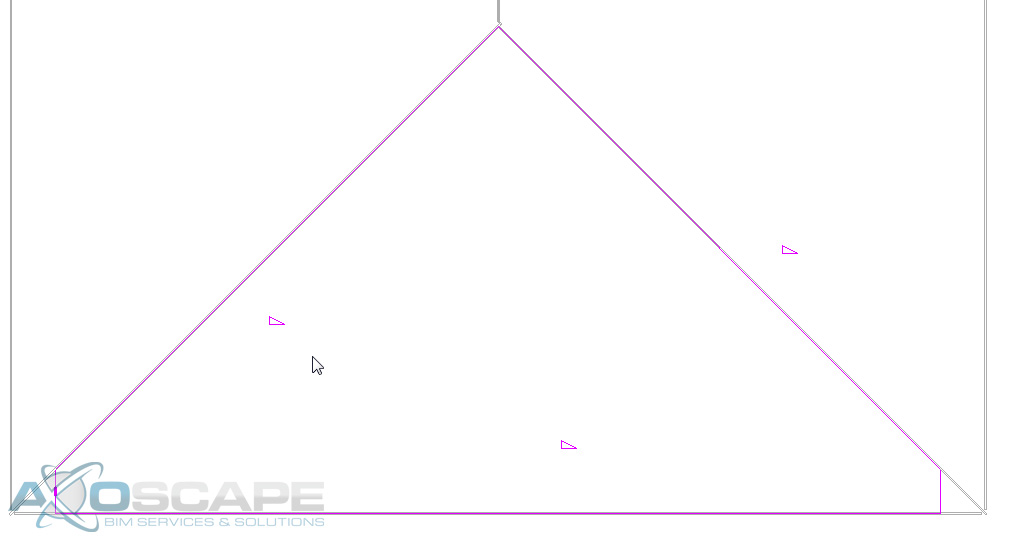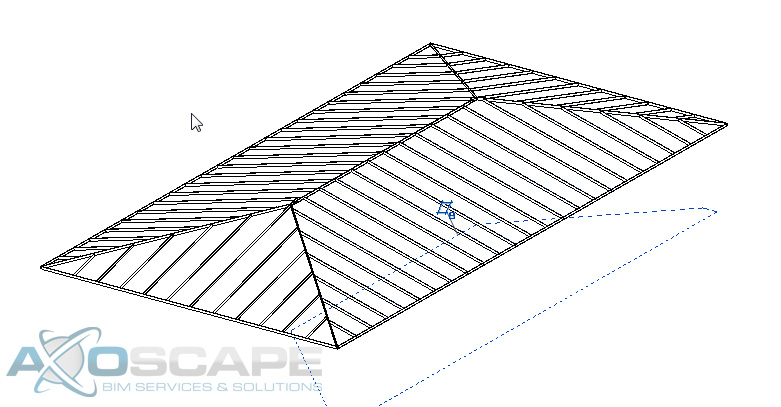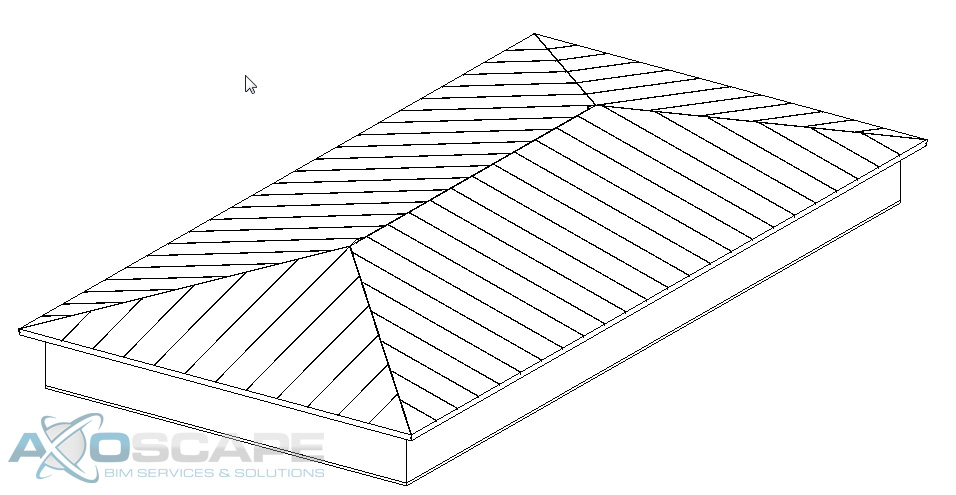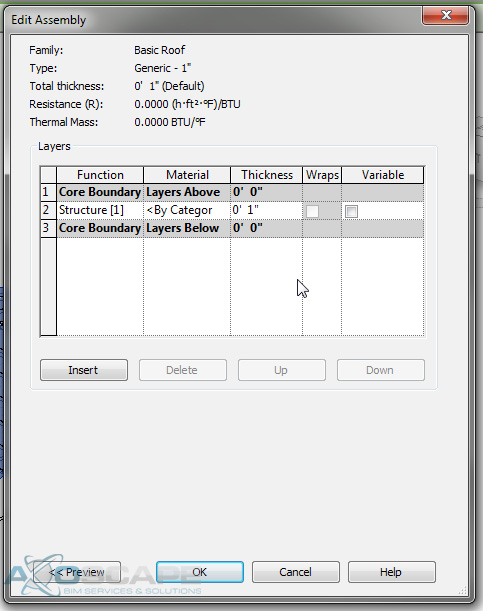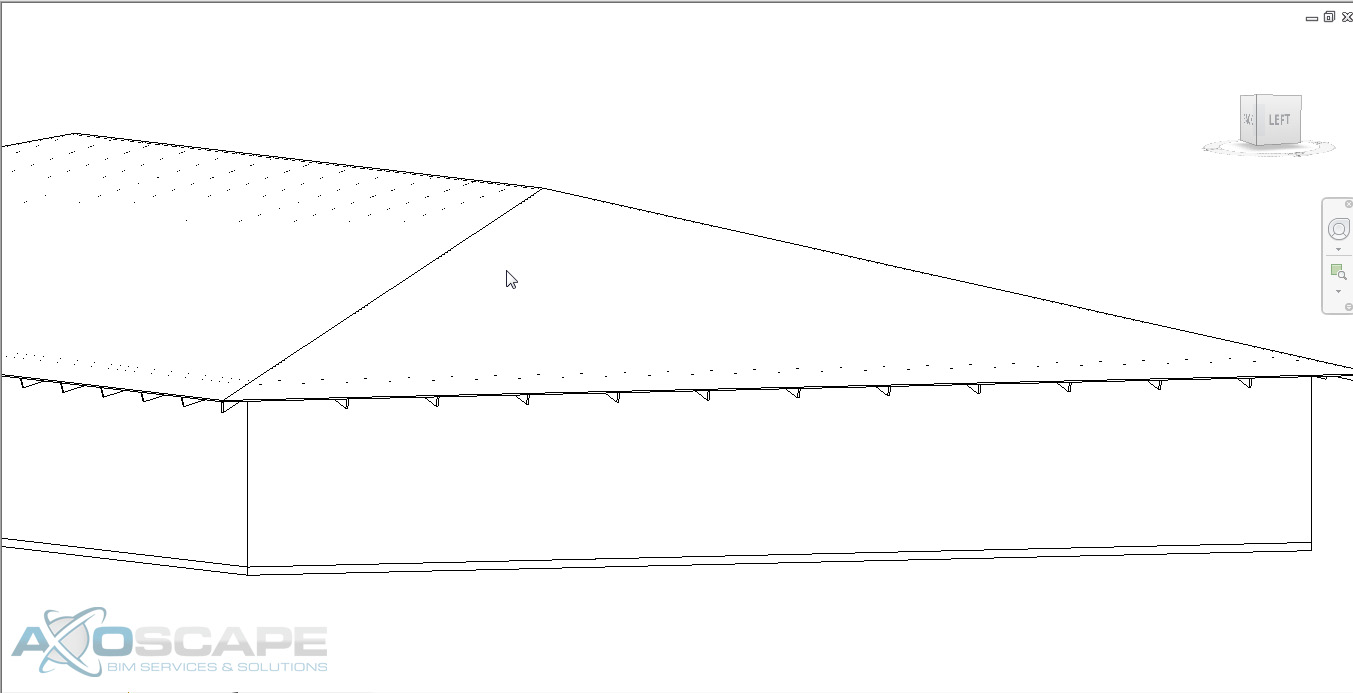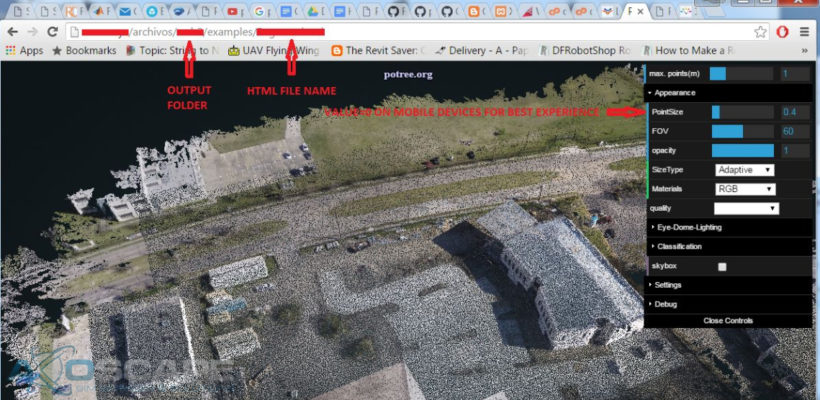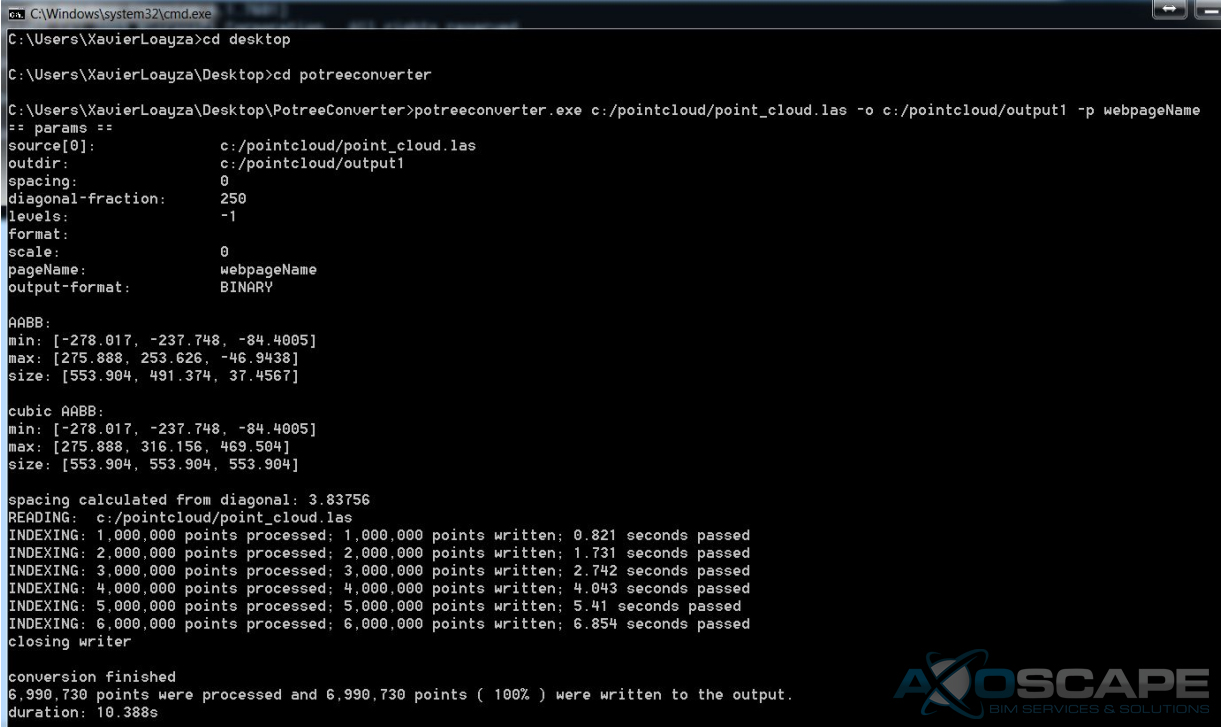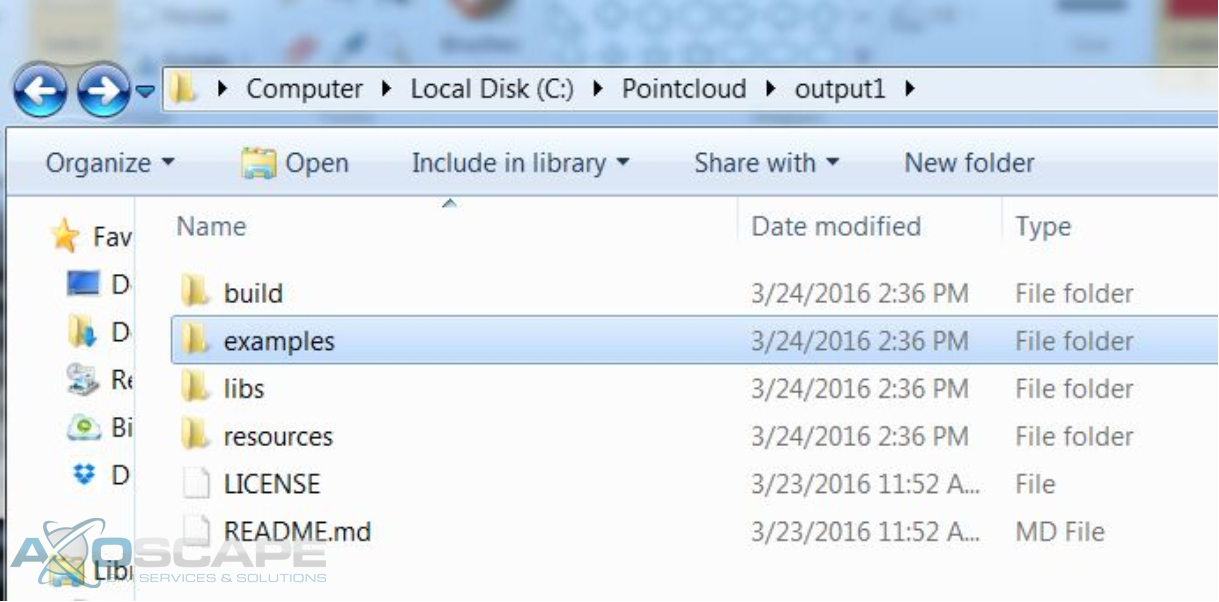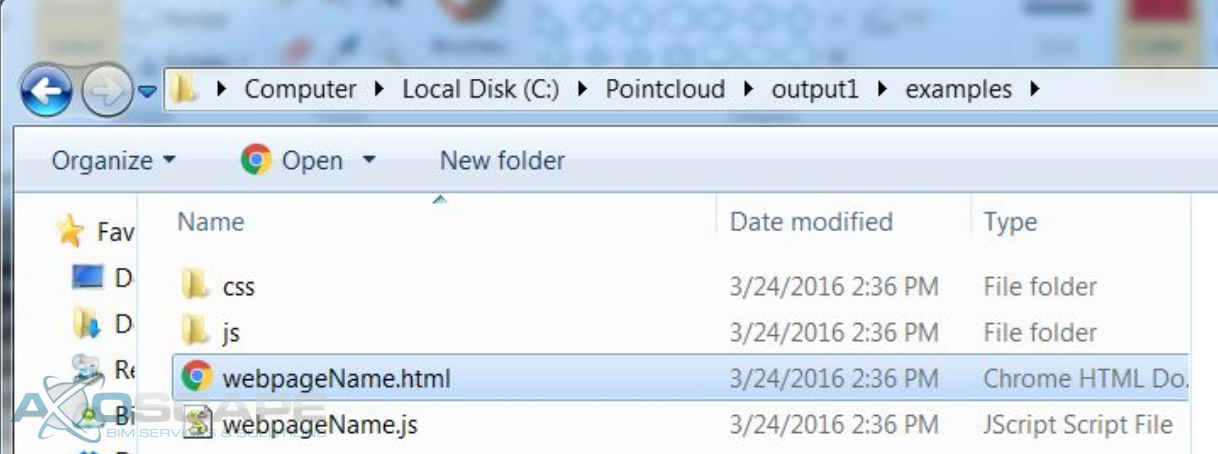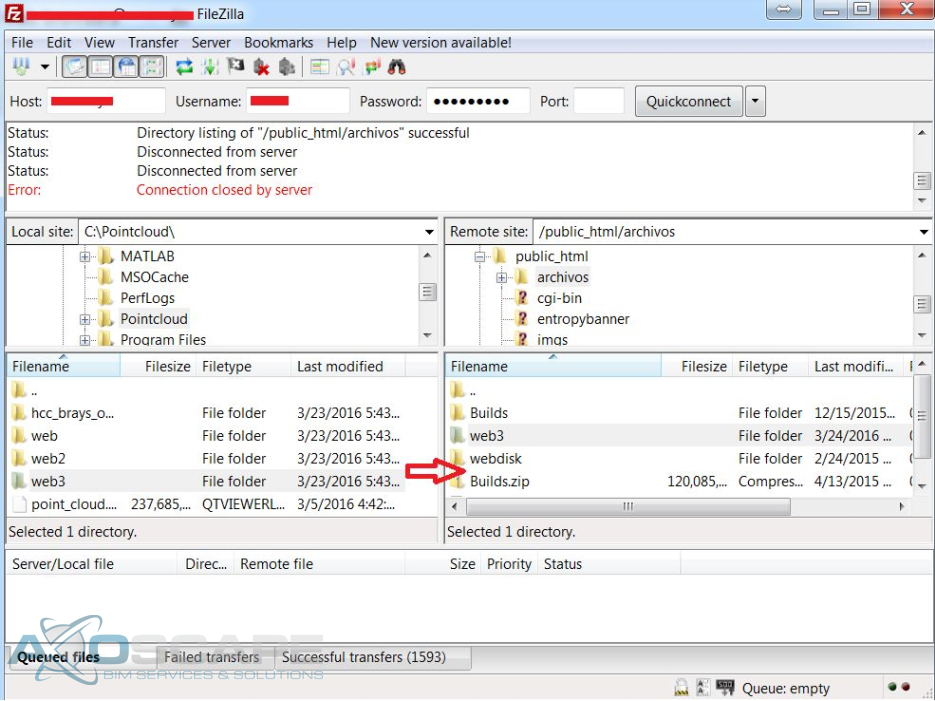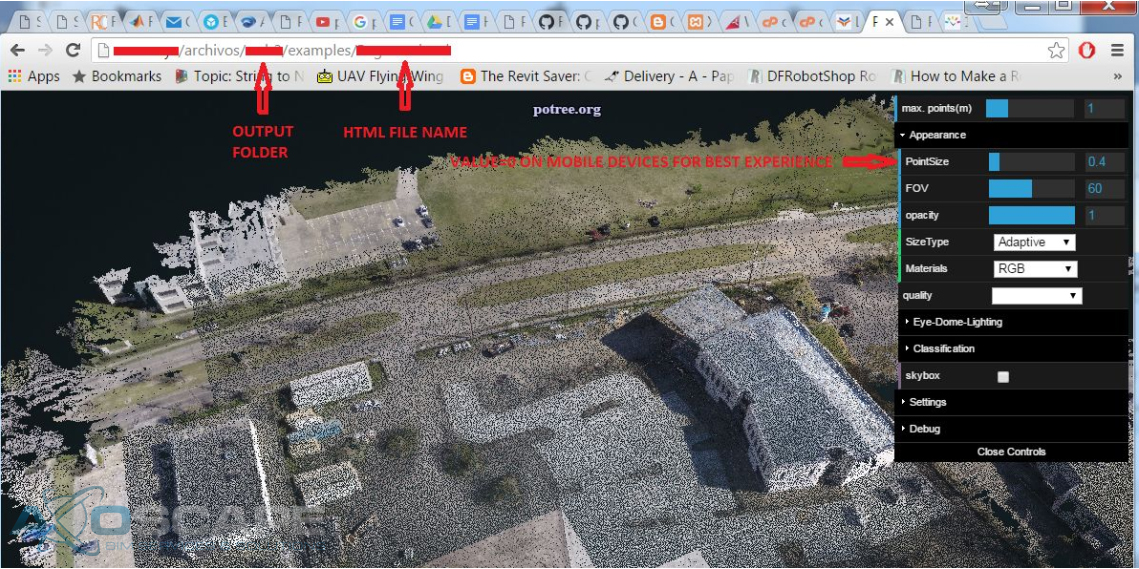7 Smart Ways BIM Helps Owners Save Time and Money

BIM is a digital approach that simplifies building, enhancing collaboration and decision-making throughout the project lifecycle.
For owners and developers, BIM reduces costs, minimizes delays, and streamlines operations, leading to smarter, more efficient buildings. Here are 7 ways BIM can help you!
1. Smarter Decision-Making with Real-Time Data Visualization
BIM offers 3D, 4D, and even 5D modeling, giving you the ability to visualize your project from every angle, including time and cost. This leads to clearer decision-making and fewer surprises.
2. Early Conflict Detection = Major Cost Savings
According to a McKinsey report, large construction projects typically take 20% longer than scheduled and are up to 80% over budget. BIM helps reduce that risk by identifying system clashes before construction even begins.
3. Accurate Cost Estimating and Budget Control
With 5D BIM, you can integrate cost data directly into your building model. This makes it easier to evaluate changes and their impact on budget in real time—preventing scope creep and costly surprises.
🔗 5D BIM Explained (Autodesk Construction Cloud)
4. Faster Project Delivery with Fewer Delays
BIM allows for tighter collaboration among teams, reducing RFIs, change orders, and rework. In fact, the National Institute of Building Sciences highlights BIM as a key driver of increased project speed and delivery accuracy.
5. Energy-Efficient, High-Performing Buildings
With BIM, you can simulate energy loads, daylighting, HVAC efficiency, and more before construction begins. This allows for smarter design decisions that reduce long-term energy costs.
🔗 How BIM Supports Sustainable Design (ArchDaily)
6. Better Lifecycle Management for Reduced Operating Costs
The real power of BIM kicks in post-construction. Your facilities team can use the model for maintenance, renovations, and system tracking—helping you cut operating expenses and extend building lifespan.
🔗 BIM for Facility Management (National Institute of Building Sciences)
7. Improved Tenant Satisfaction and Marketability
Well-coordinated, high-performing buildings create better tenant experiences—fewer maintenance calls, better energy comfort, and higher satisfaction. This directly impacts occupancy rates and ROI.
Conclusion
Adopting Building Information Modeling (BIM) empowers owners and developers to make smarter design decisions, reduce costs, and optimize building performance. From improving collaboration to enhancing long-term operational efficiency, BIM is a valuable tool that ensures projects are delivered on time and within budget.
Ready to experience the benefits of BIM for your next project? Join us at our BIM Meet in Houston, Texas on April 22nd to learn more! We’ll be diving into real use cases, workflows, and tips to help you get more value out of BIM.
👉 RSVP here on Meetup for more details! or take a look at our previous events here!


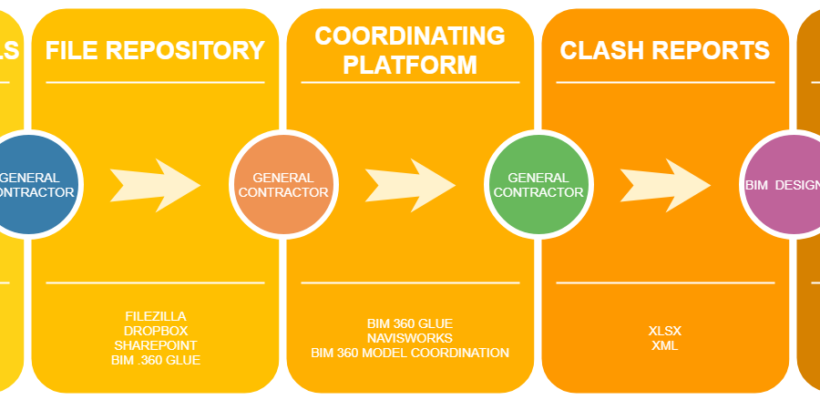
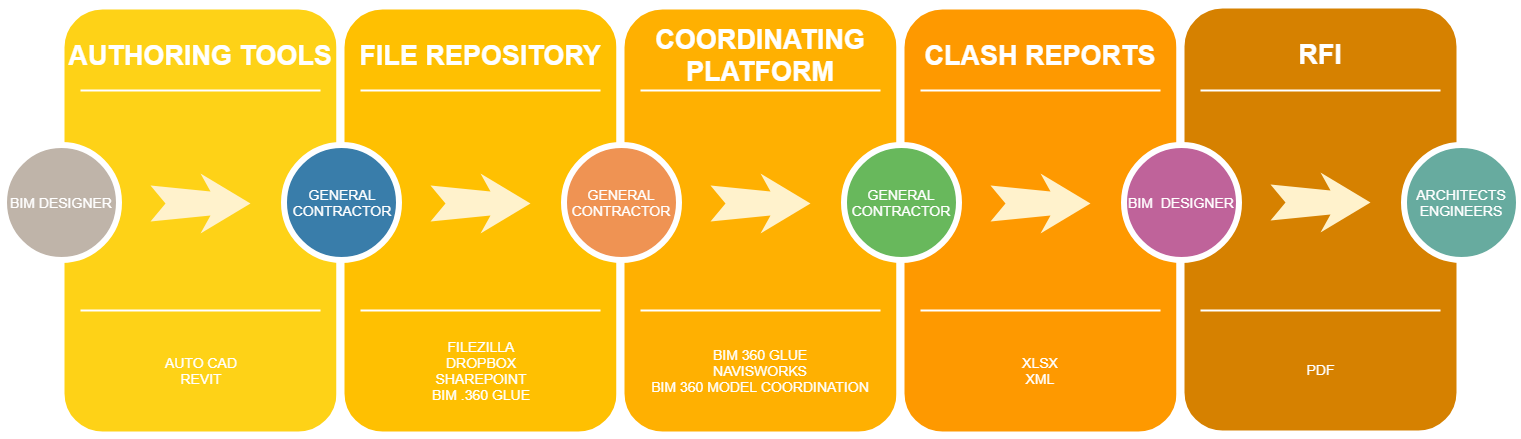
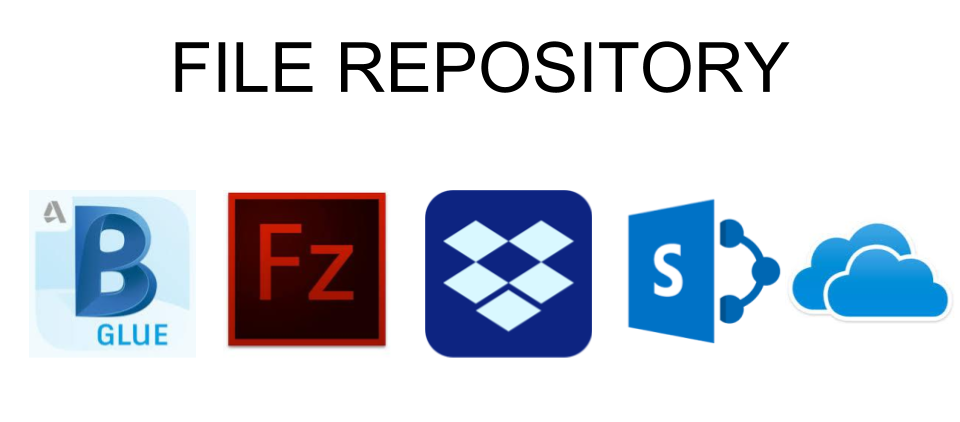
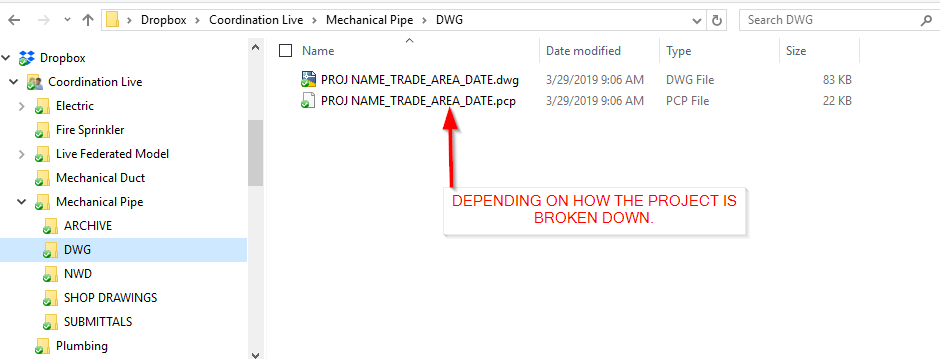
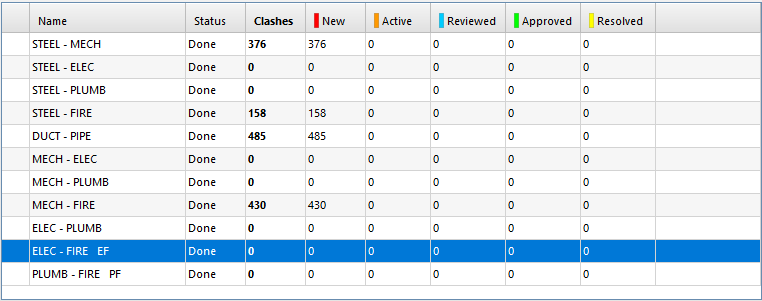
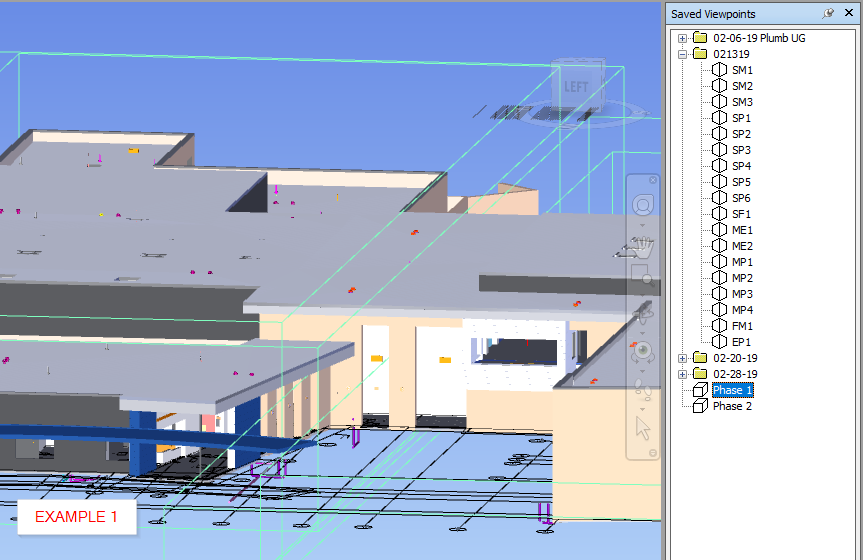
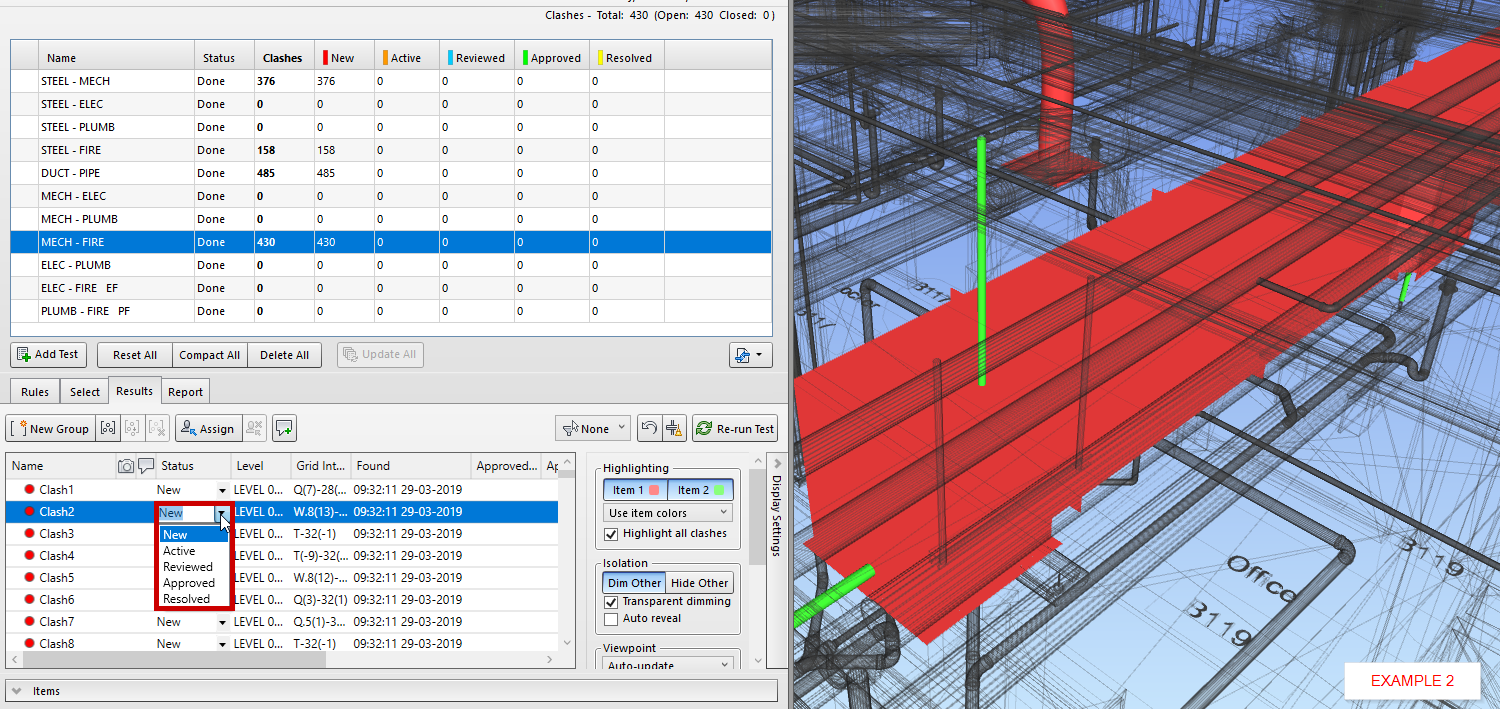
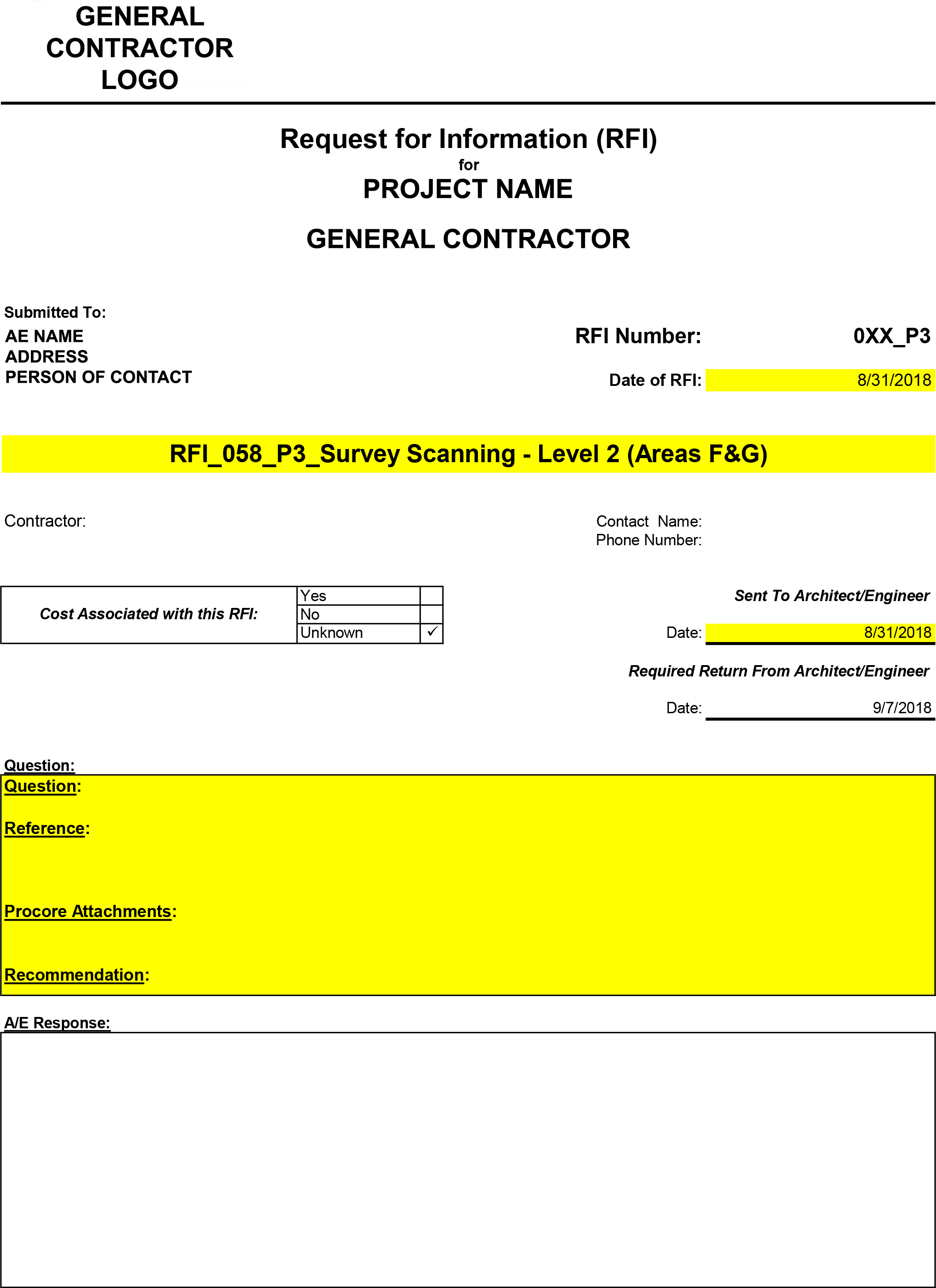
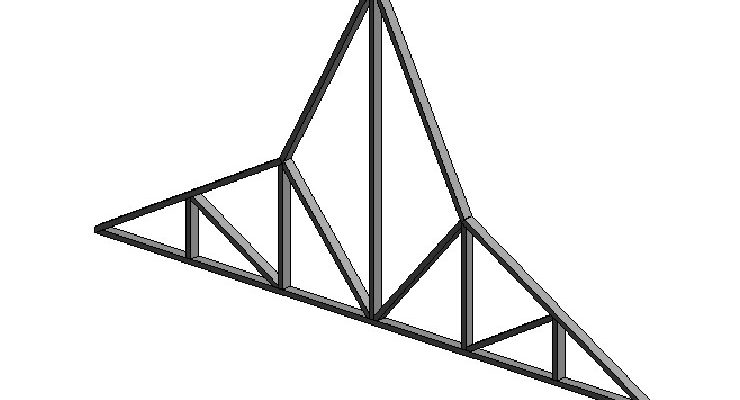
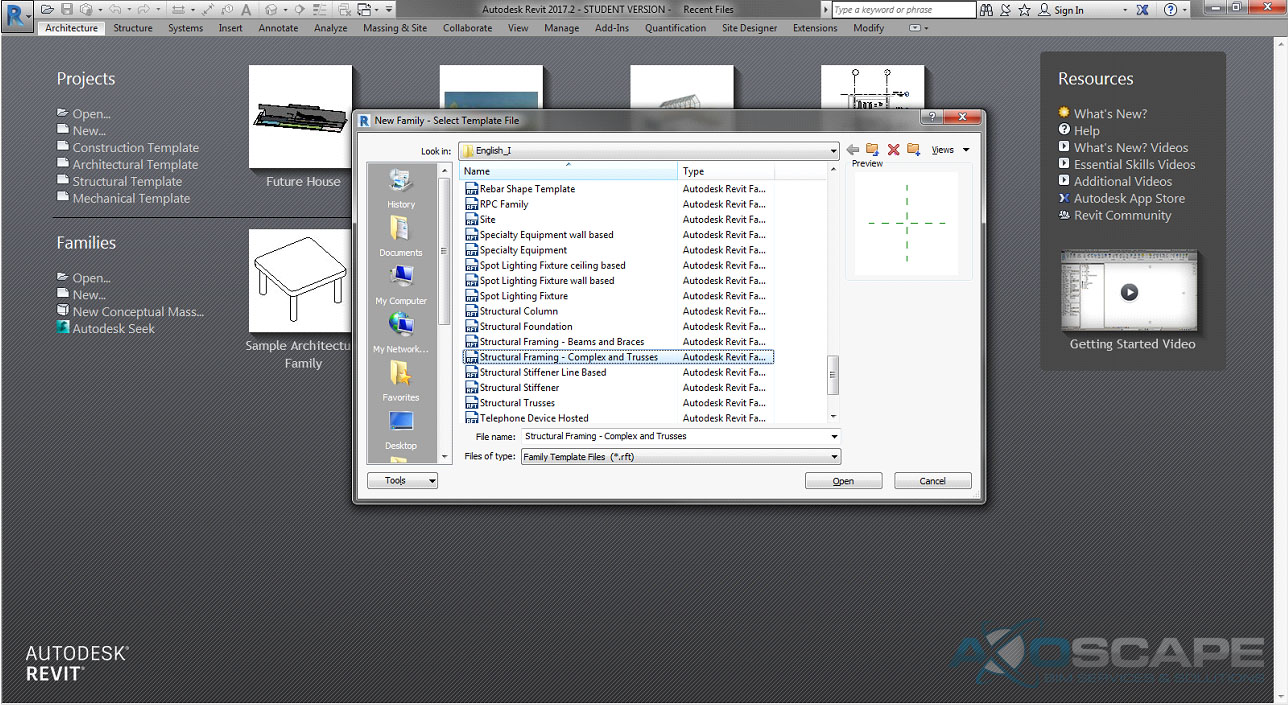
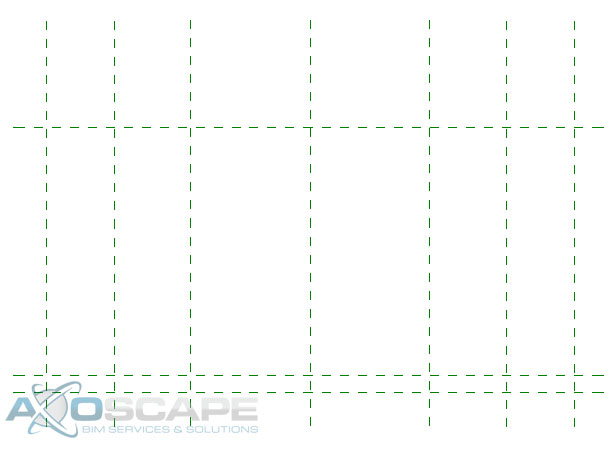
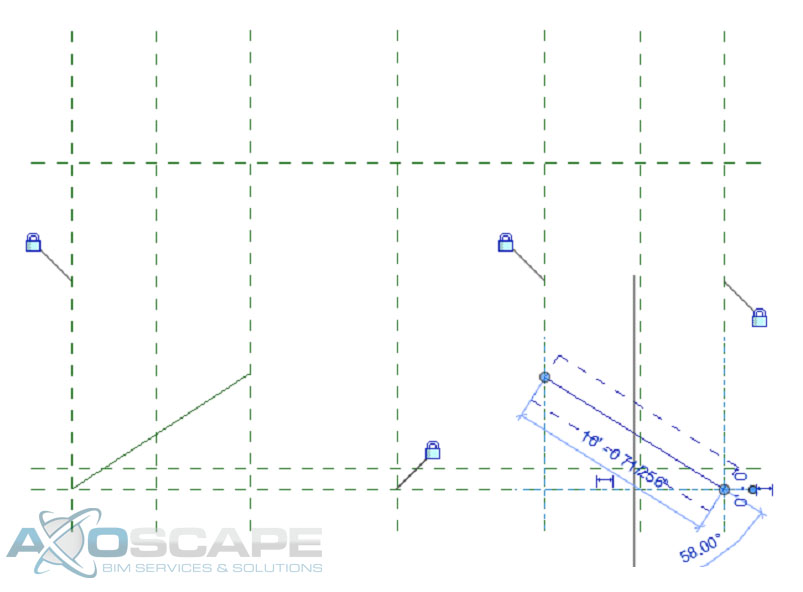
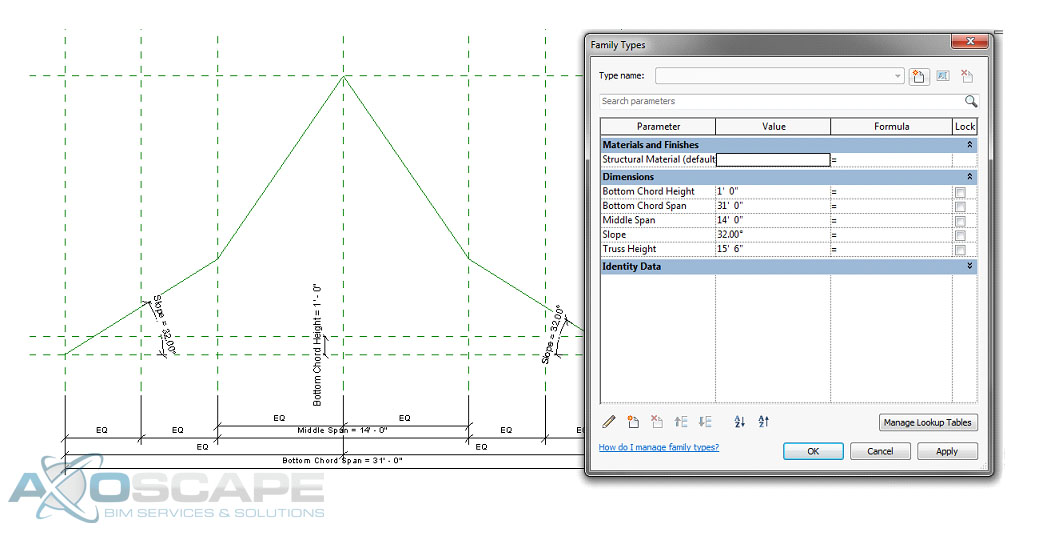
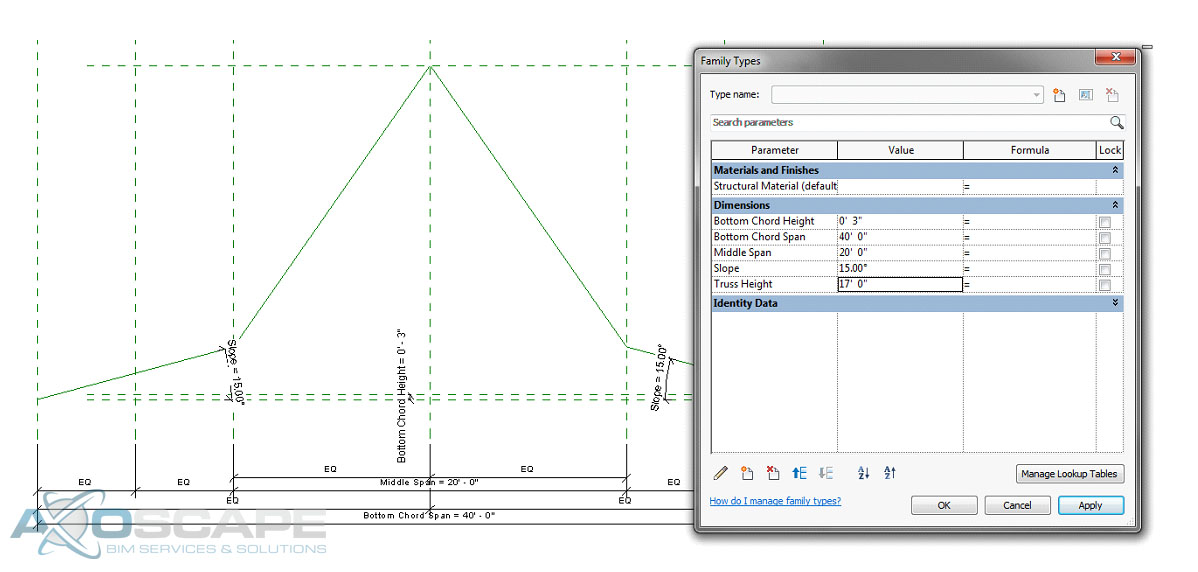
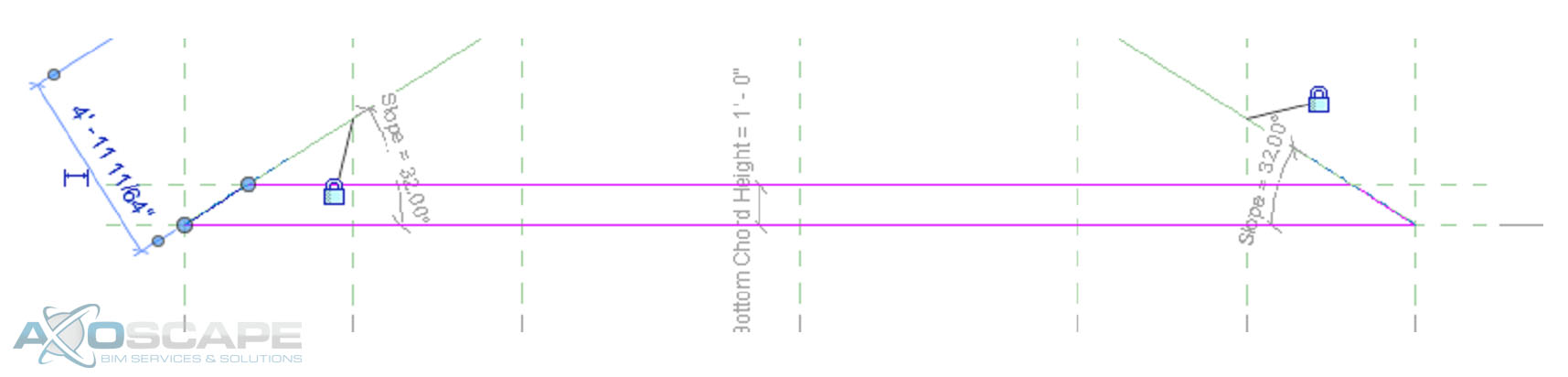
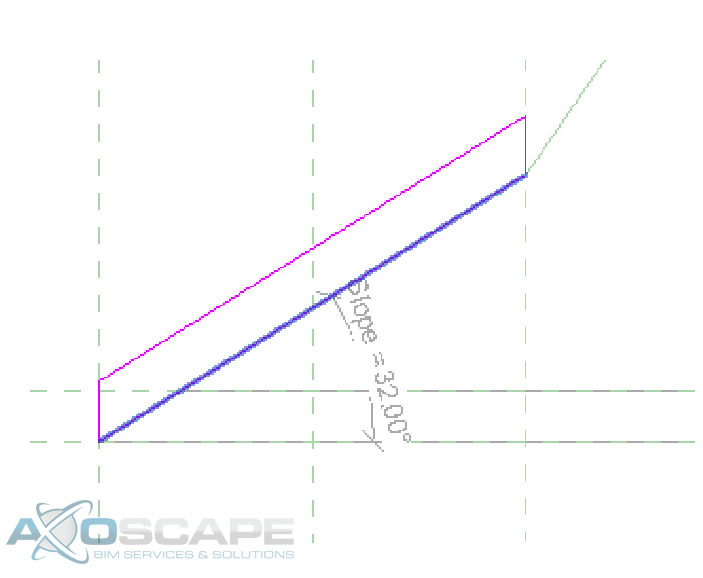
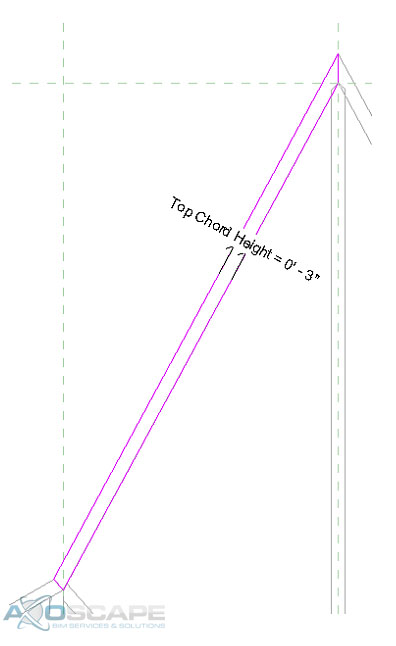 ⦁ Extrude the webs on each side by using the two vertical reference planes on each side, also add a dimension parameter for the web thickness.
⦁ Extrude the webs on each side by using the two vertical reference planes on each side, also add a dimension parameter for the web thickness.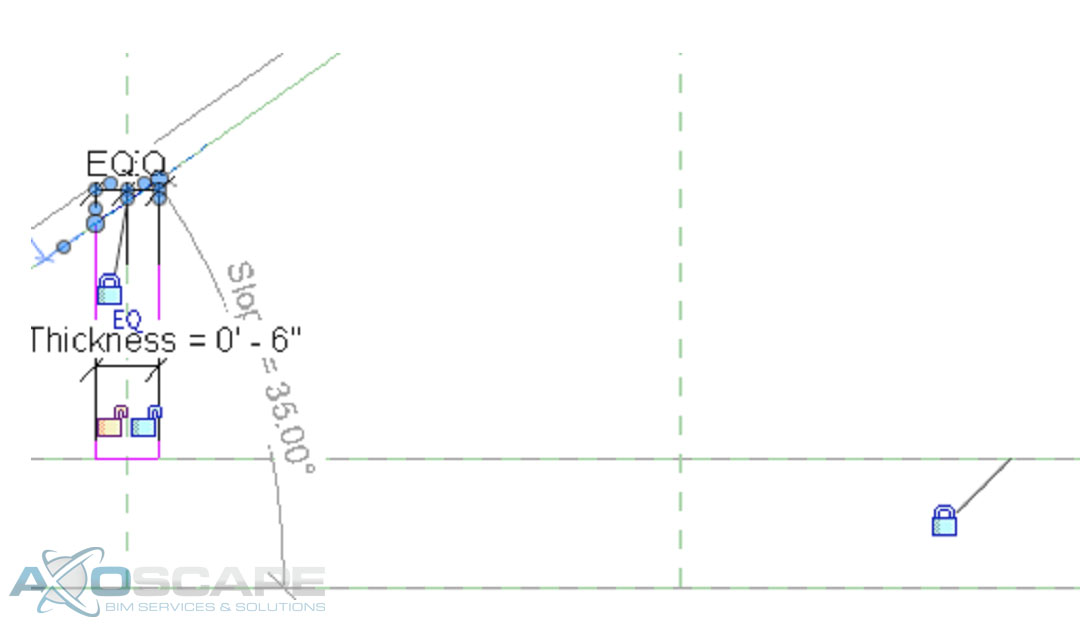
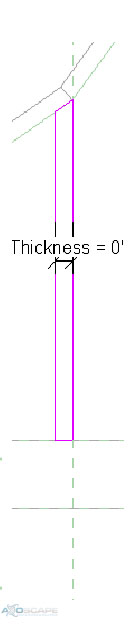 ⦁ Use the extrude tool make middle web member the same way.
⦁ Use the extrude tool make middle web member the same way.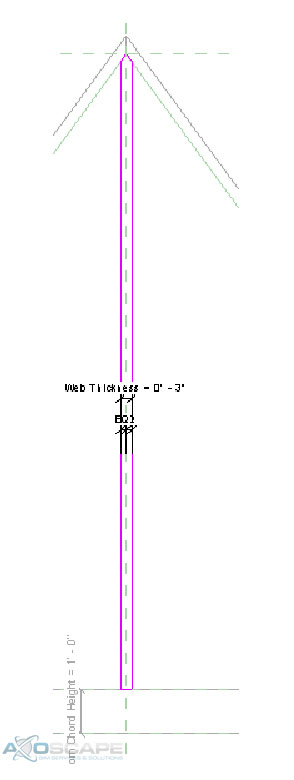 ⦁ Test to make sure things are working correctly.
⦁ Test to make sure things are working correctly.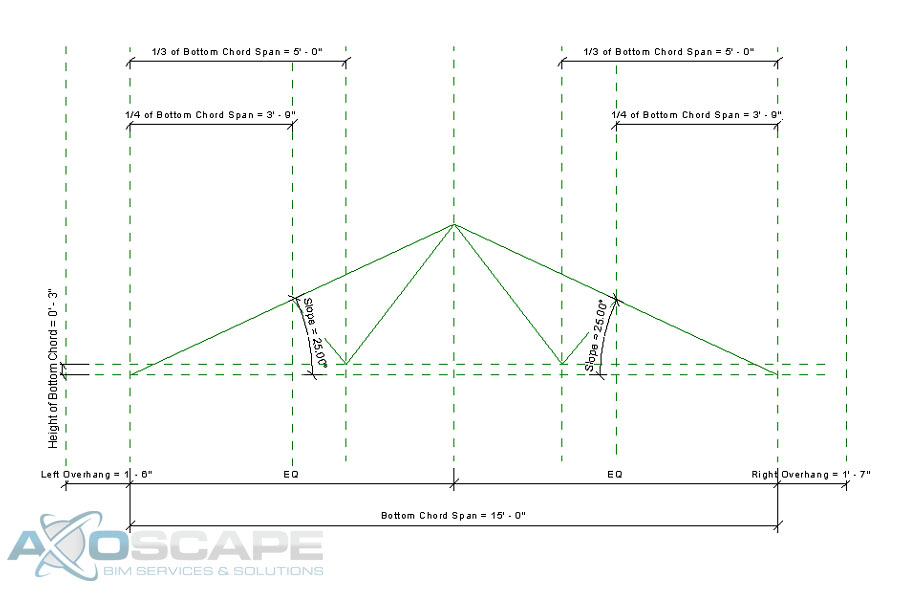 ⦁ Use the extrusion tool to create the web of the truss in two separate pieces. Center the web around the reference line and dimension the width of the web.
⦁ Use the extrusion tool to create the web of the truss in two separate pieces. Center the web around the reference line and dimension the width of the web.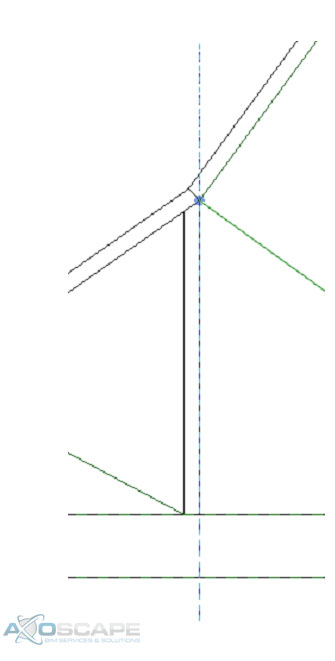
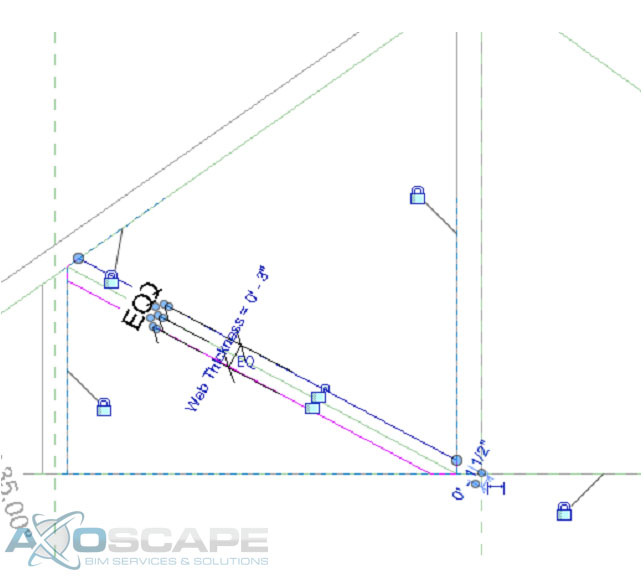
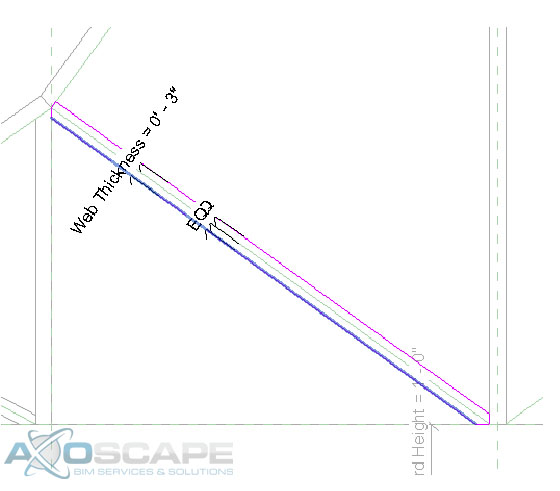 ⦁ Test to make sure everything works accordingly.
⦁ Test to make sure everything works accordingly.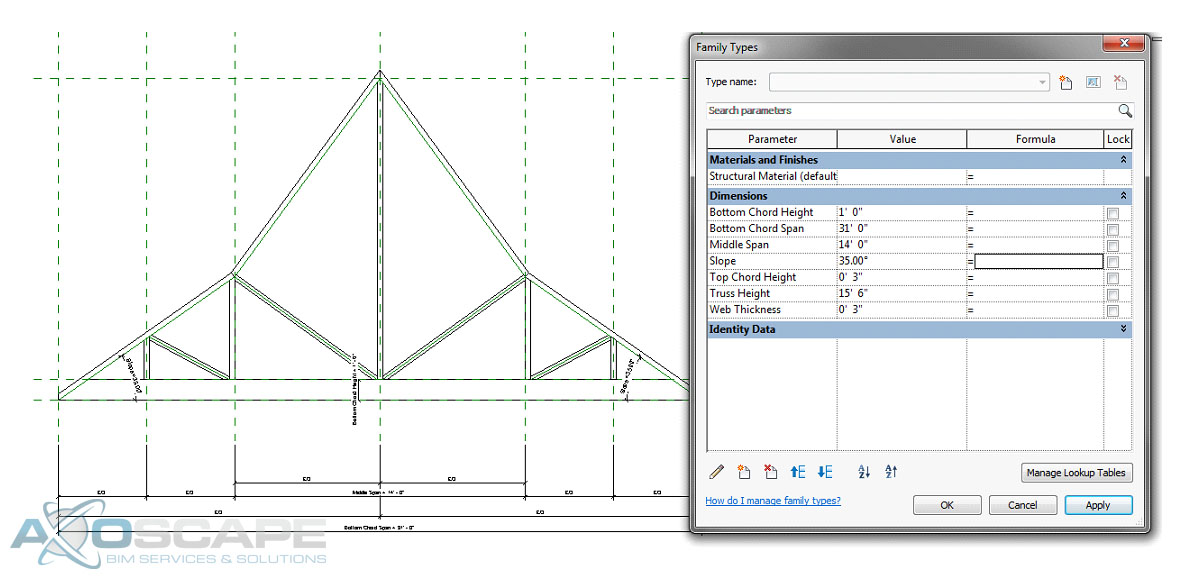
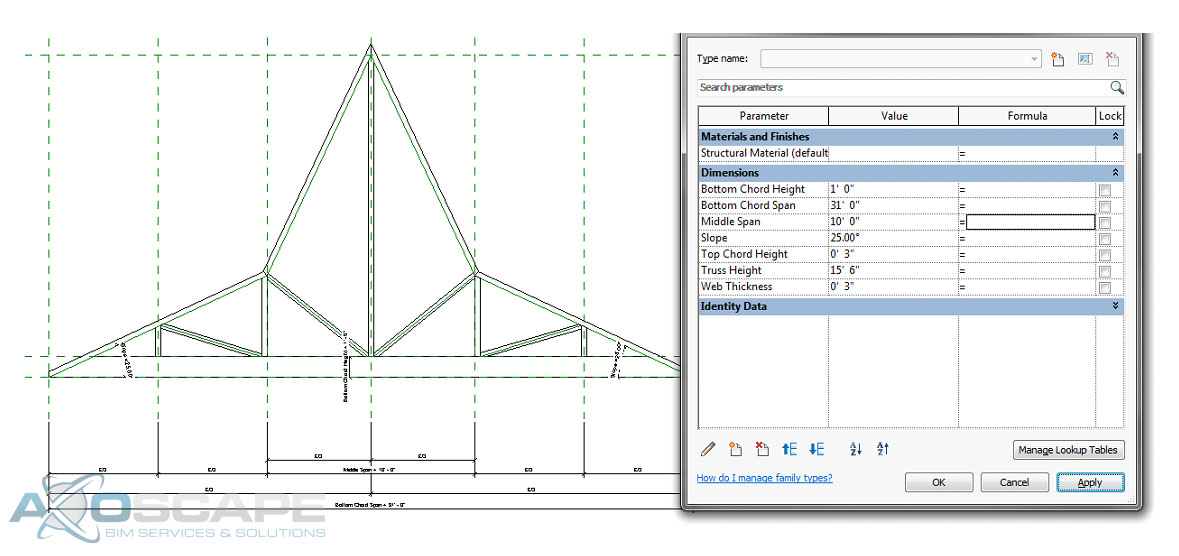
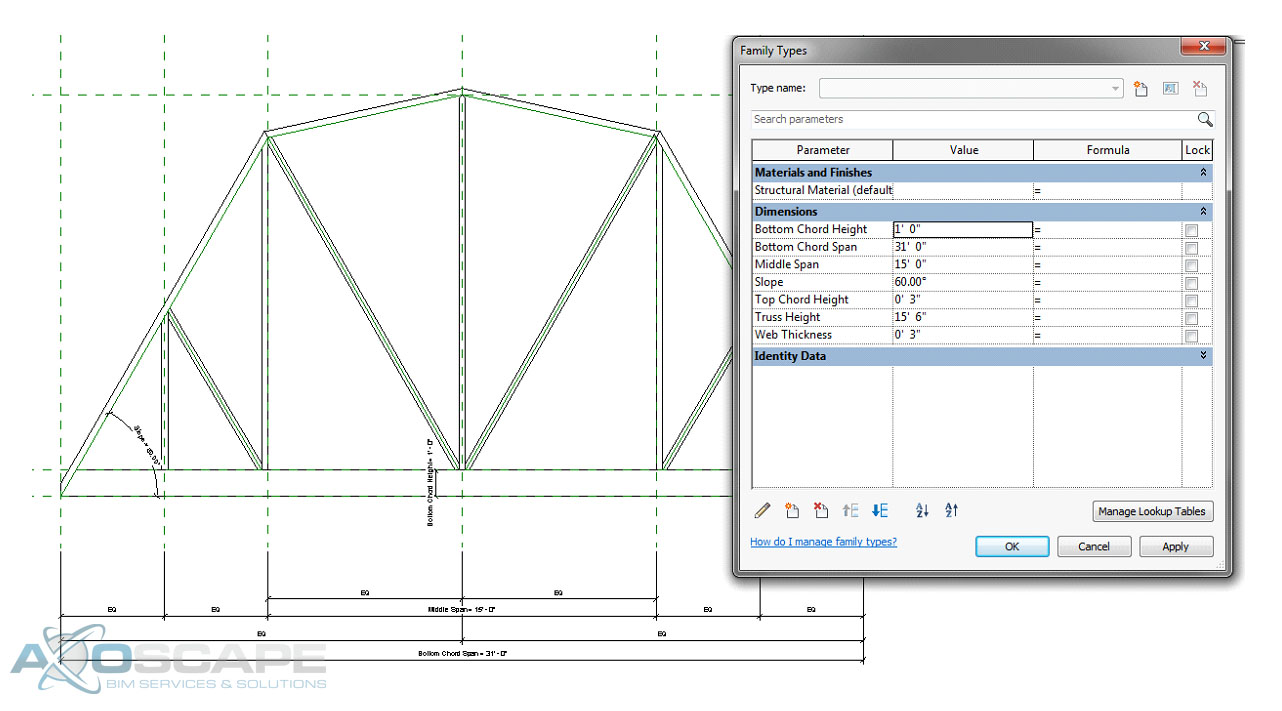 ⦁ Open up the left elevation and create a reference plane for the thickness of the truss and align extrusions to the reference plane. Then test to make sure everything works like its suppose to.
⦁ Open up the left elevation and create a reference plane for the thickness of the truss and align extrusions to the reference plane. Then test to make sure everything works like its suppose to.