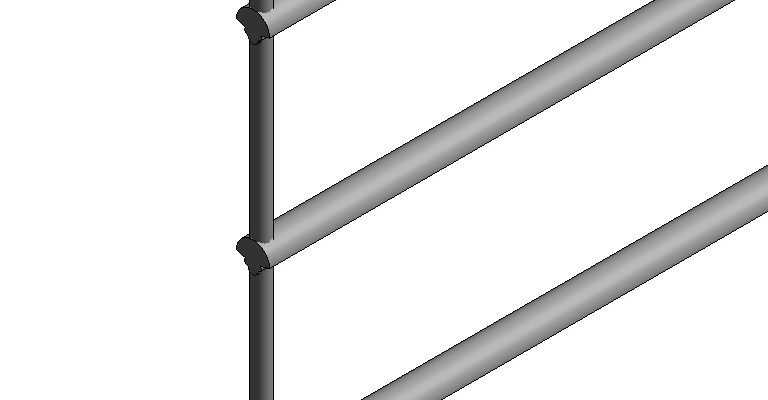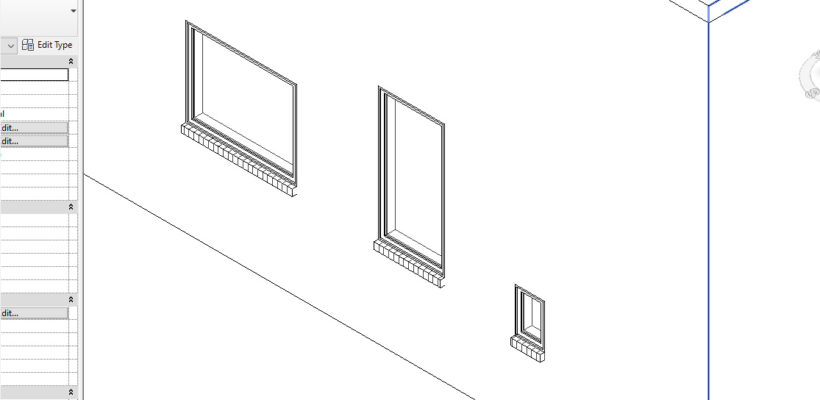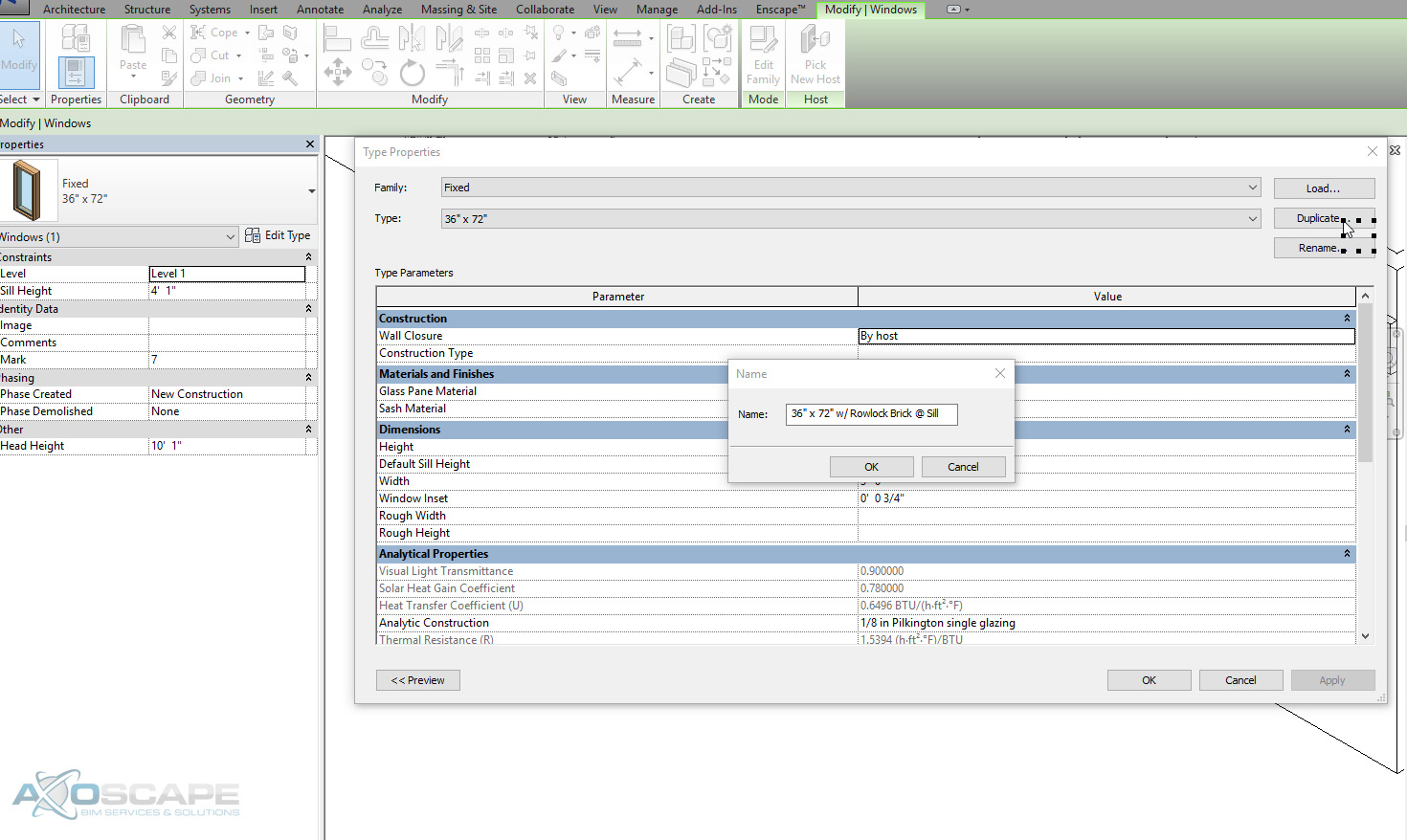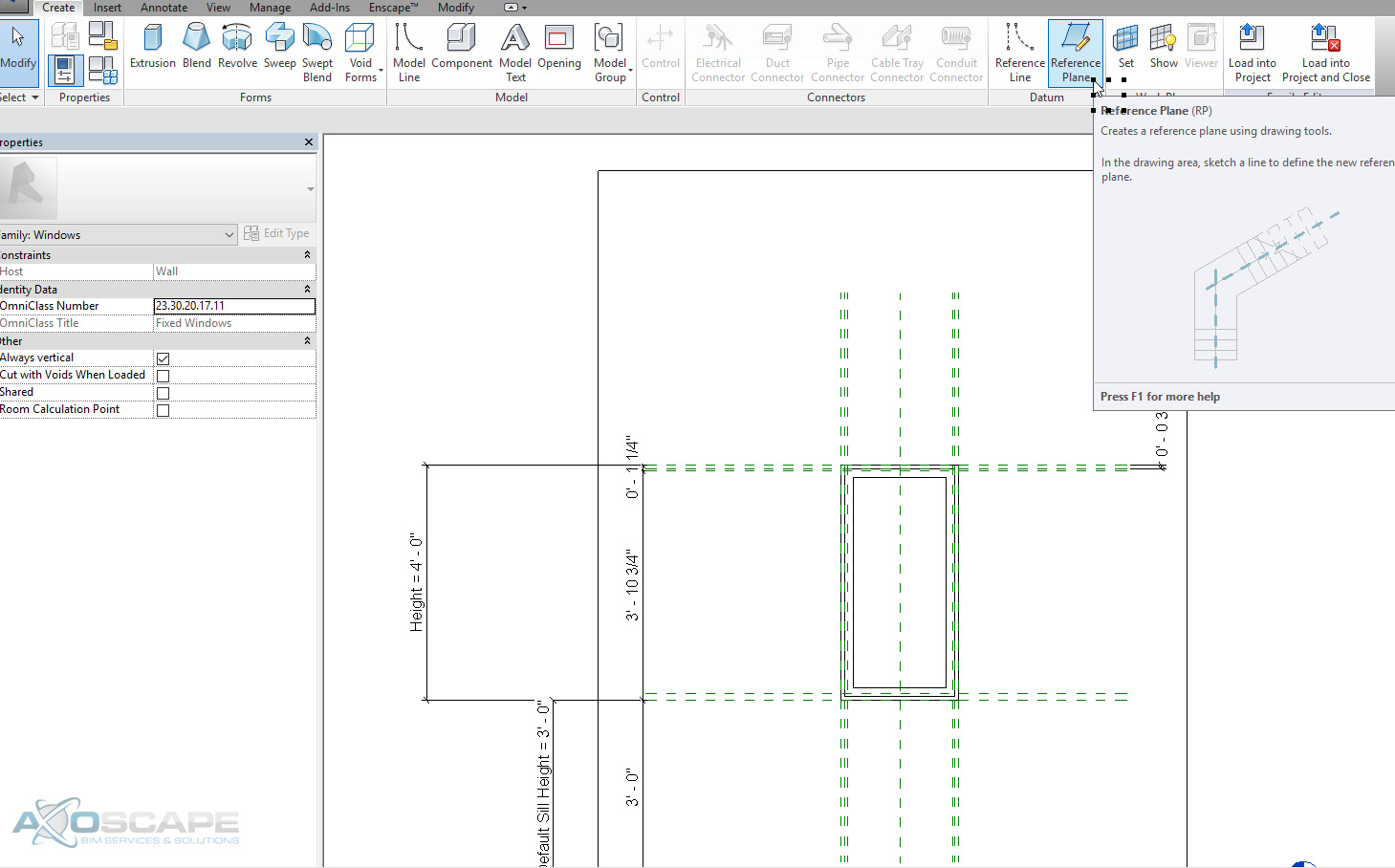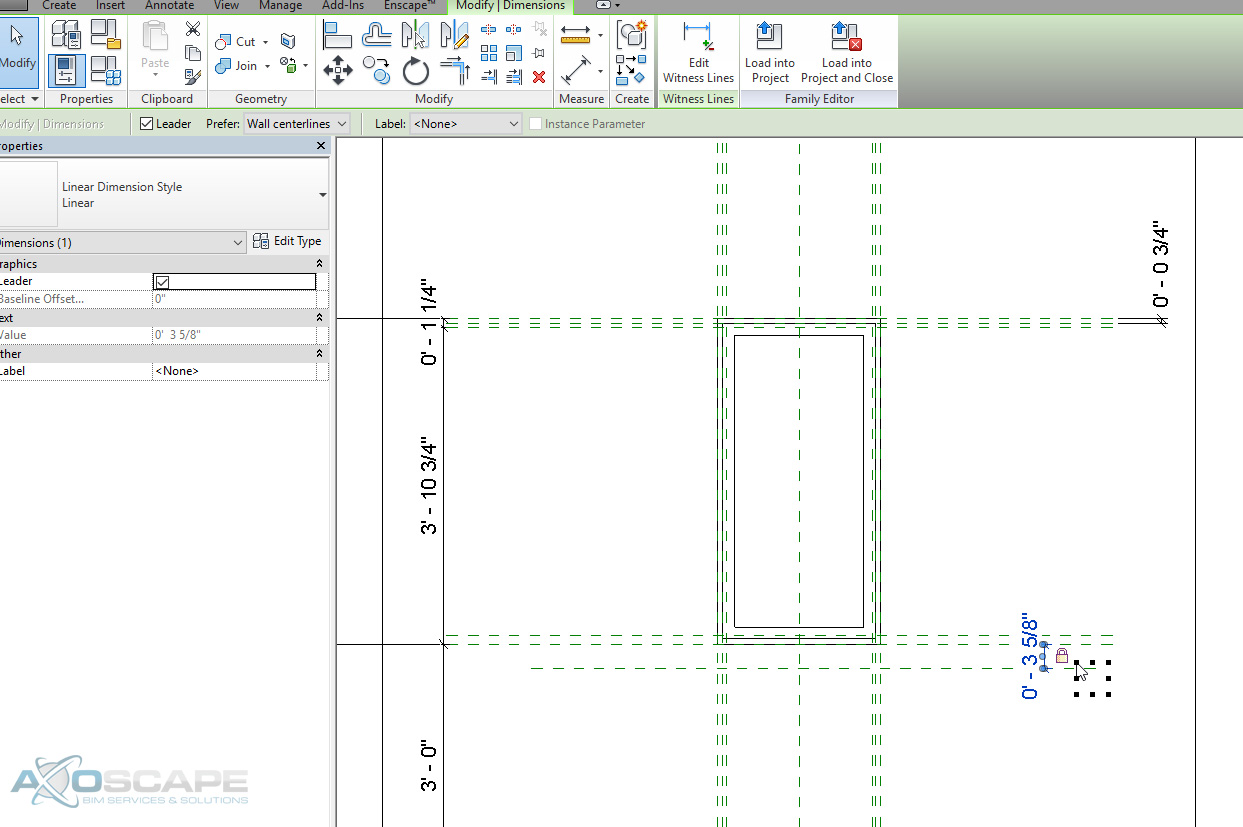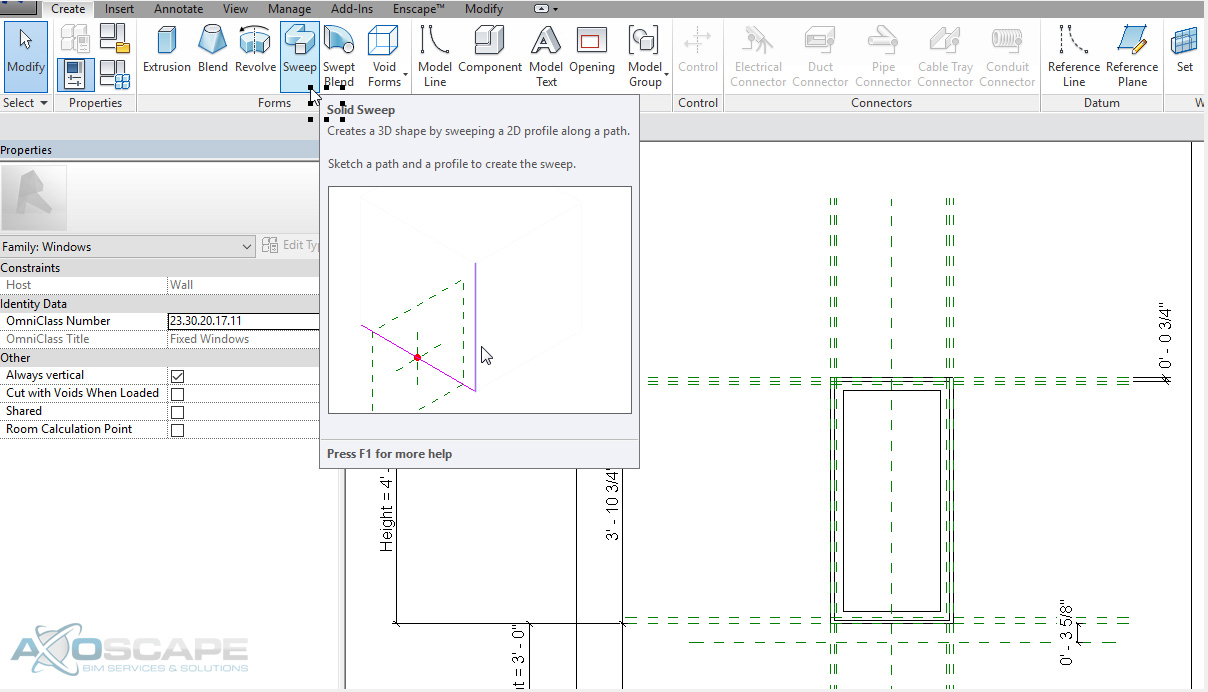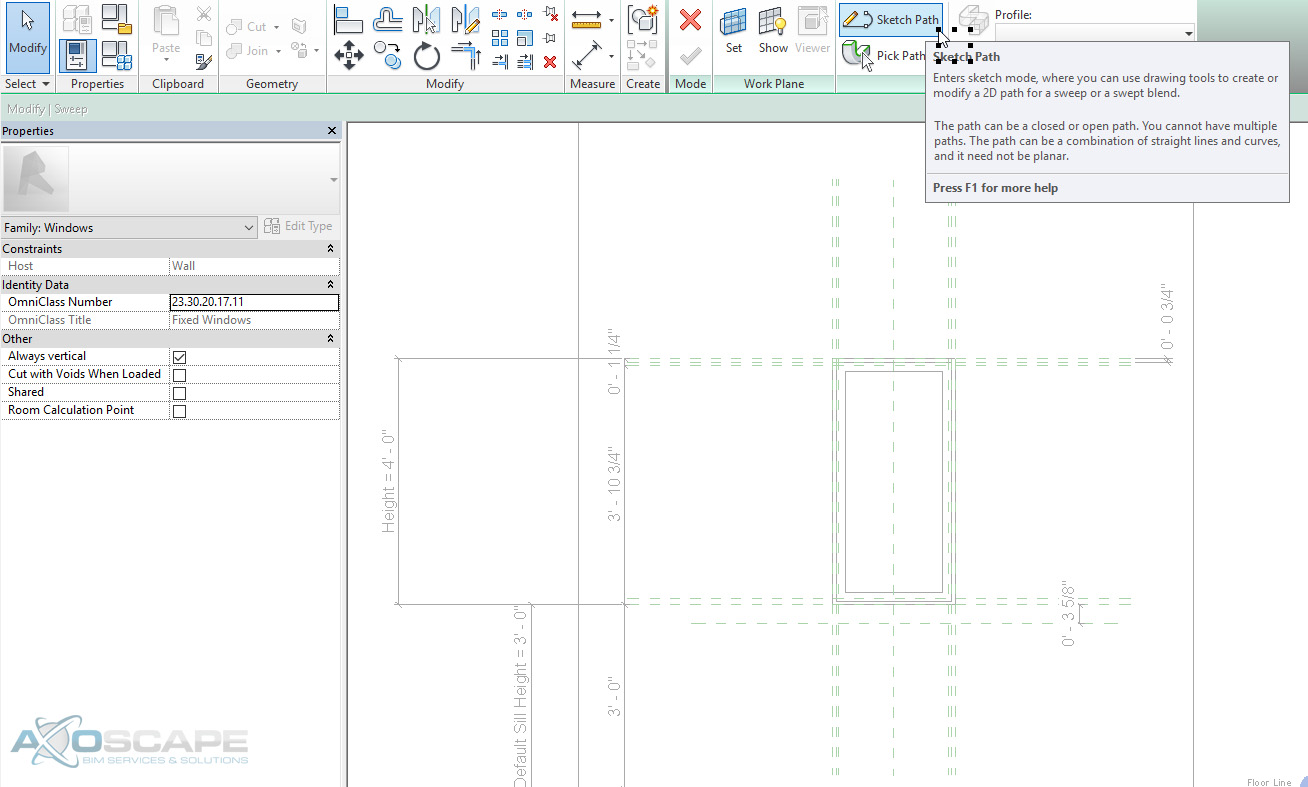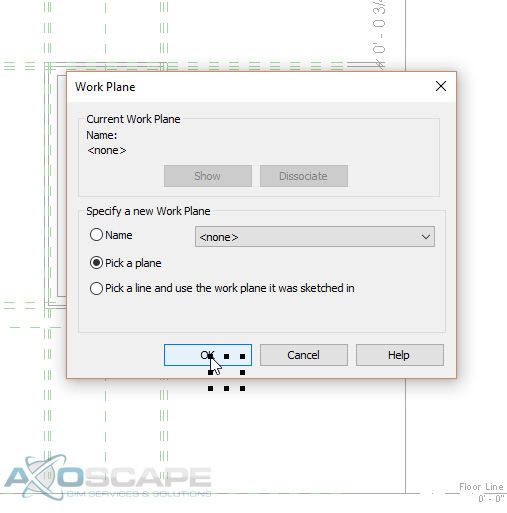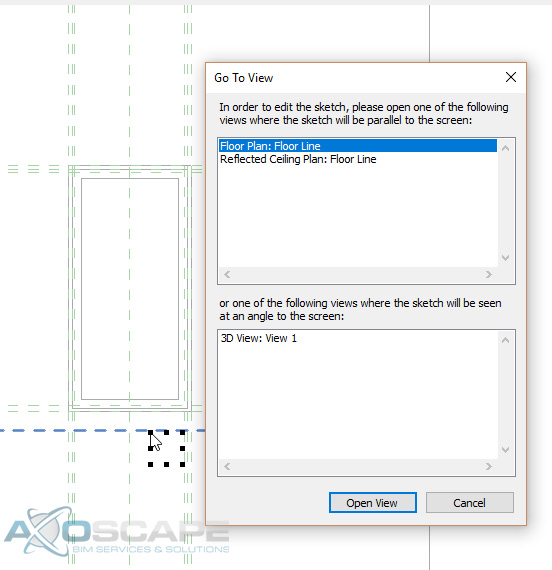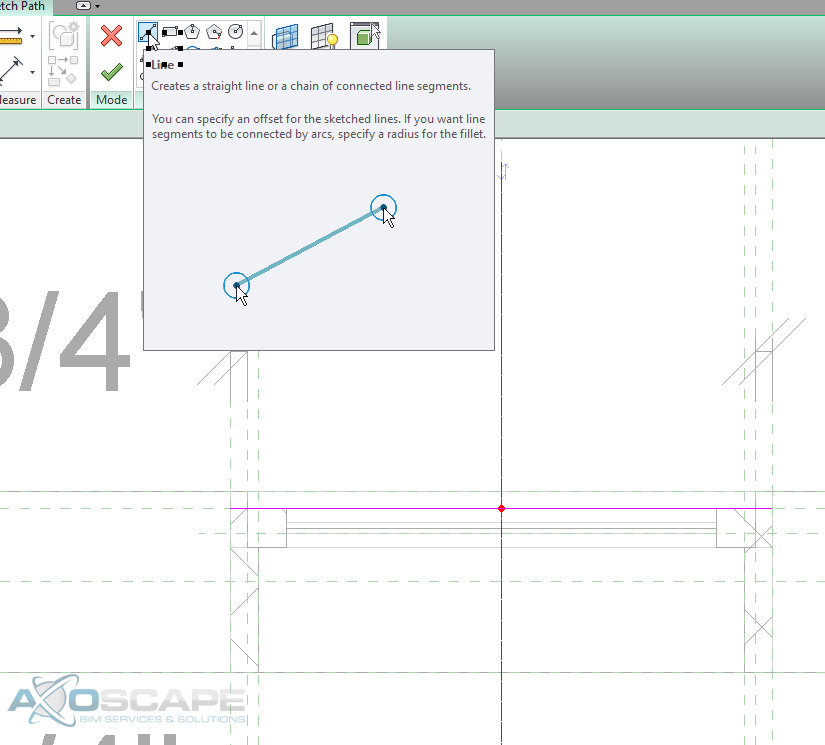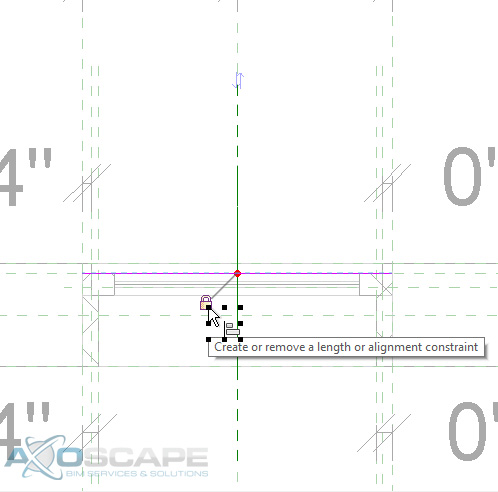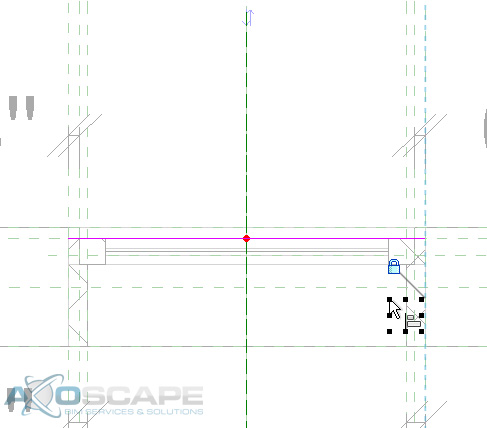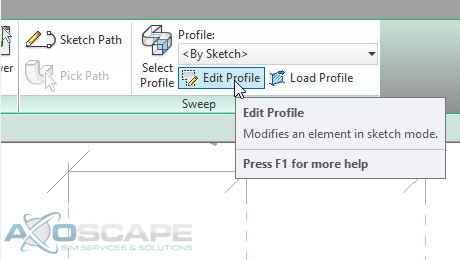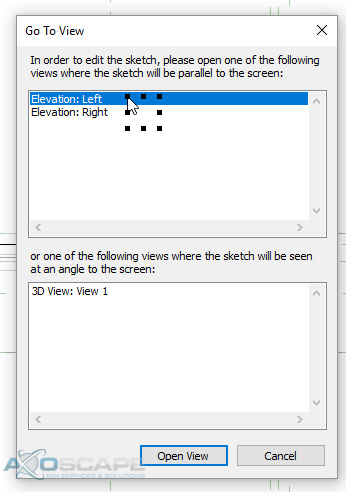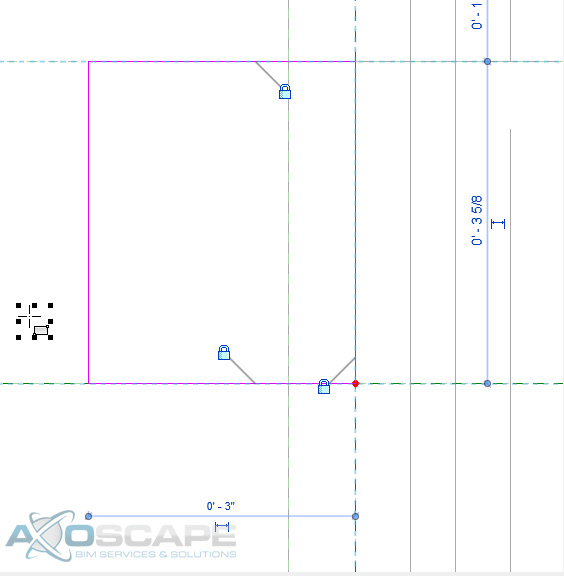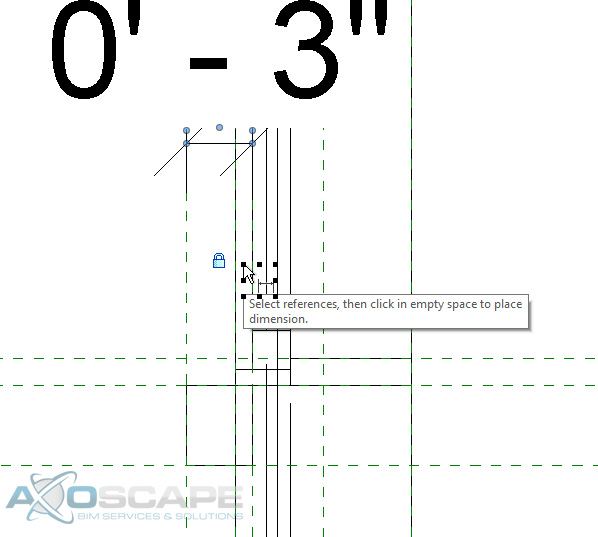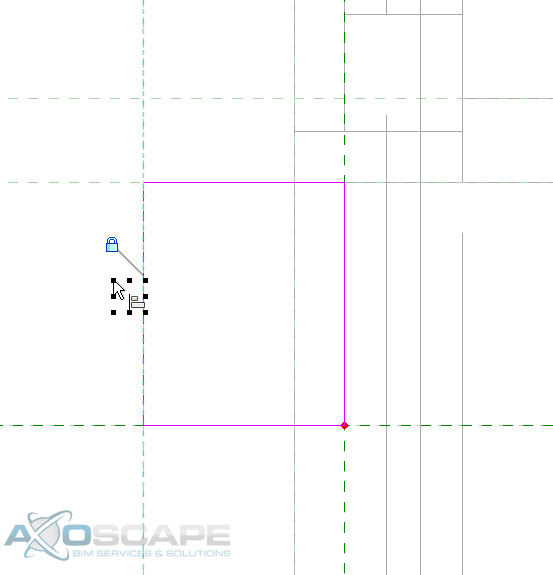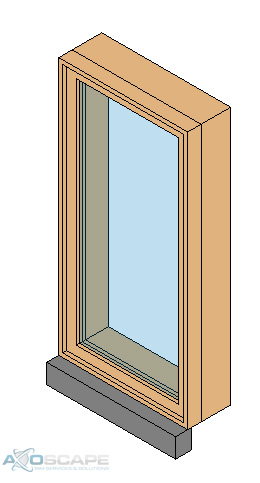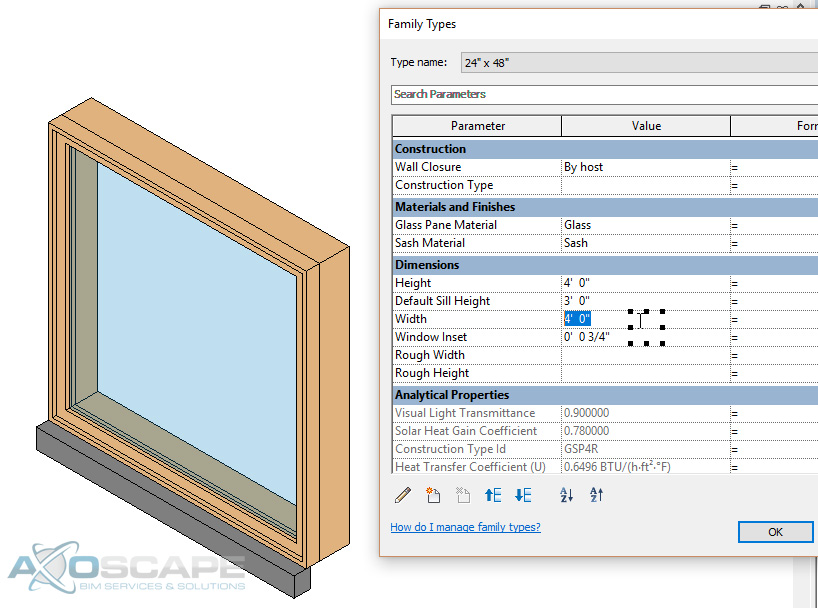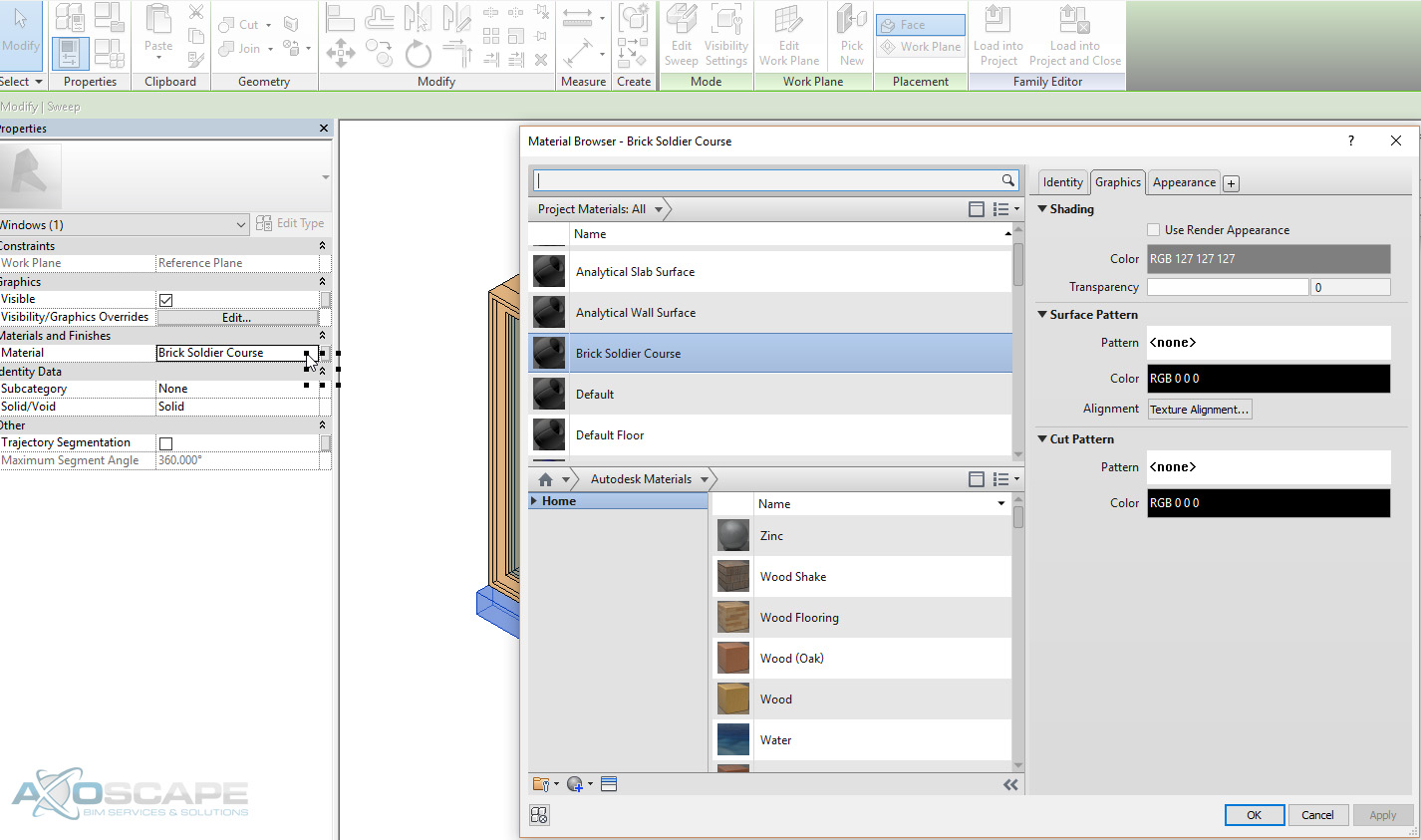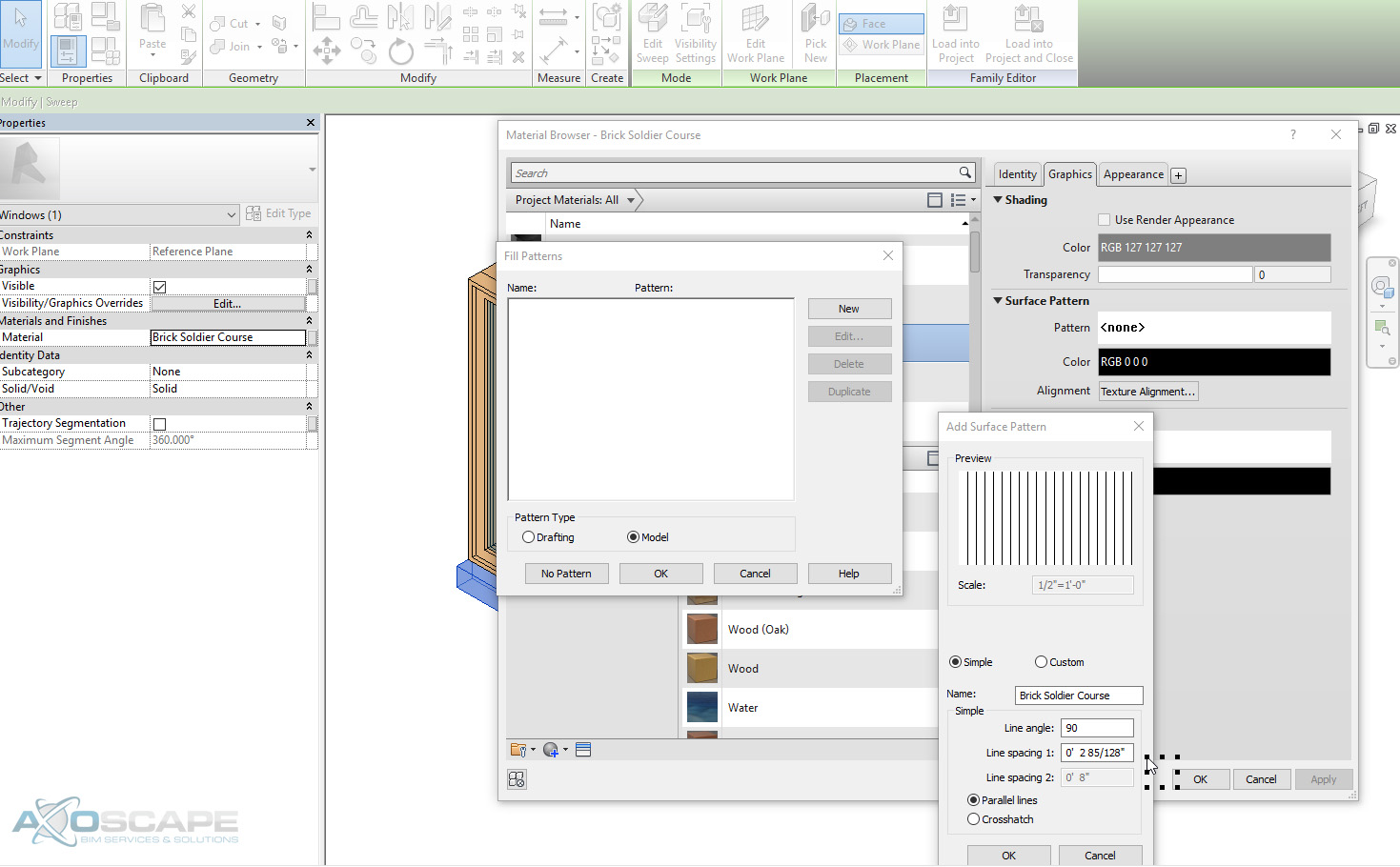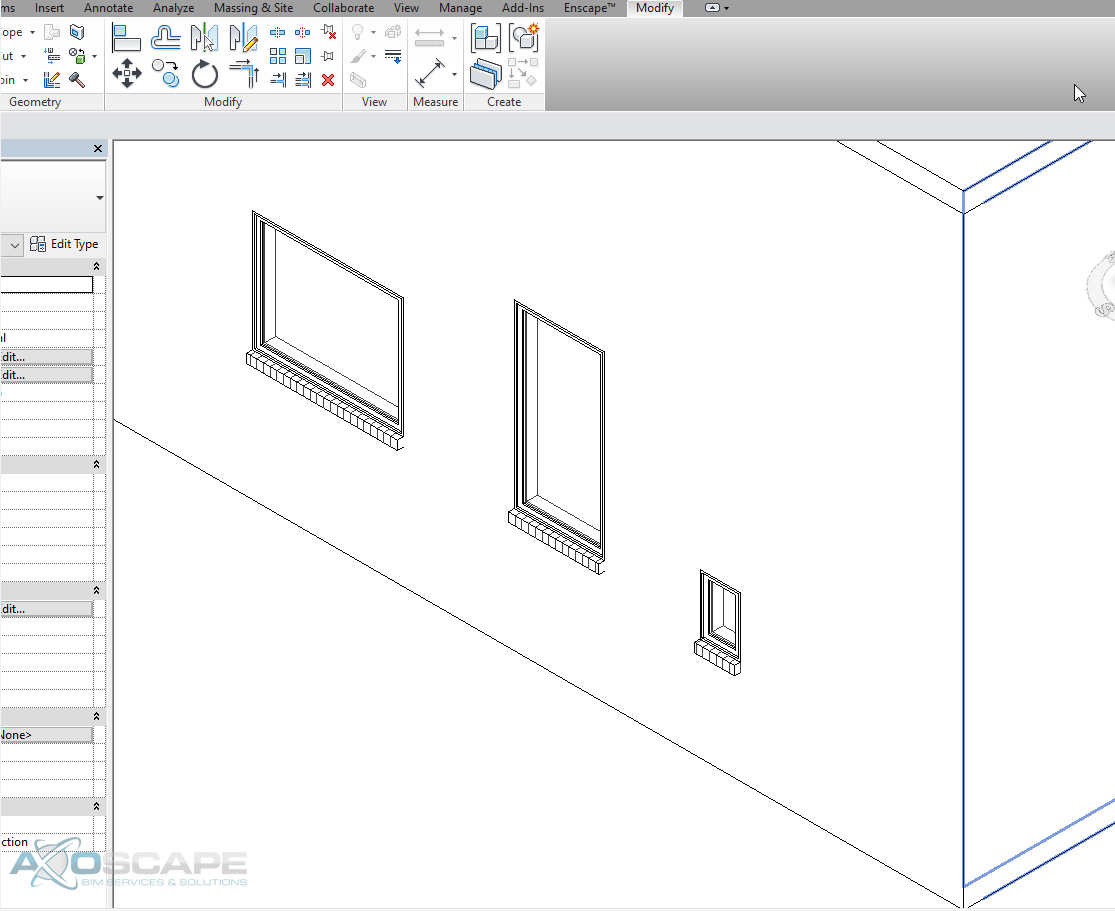How to Create Custom Railing Profile
Railings are probably one of the harder tools to master in Revit. The menus and multiple sub-types of elements can be confusing. Don’t worry, we can handle this one rail at a time. Let’s start!
-
To create a new railing family using the profile Revit Family Profile, go to “File/New/Family” and scroll to Profile-Rail.rft and Open.
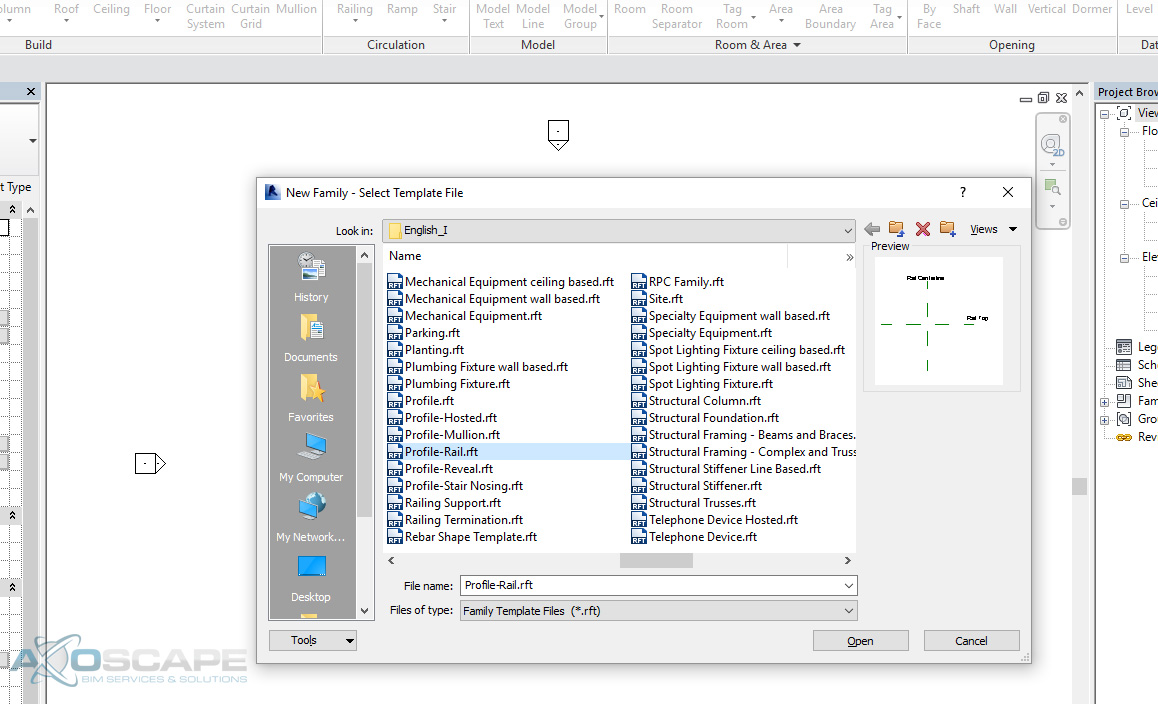
-
Inside Profile-Rail, you get a Rail Centerline and a Rail Top. You have 2 ref. plans and both are defined origin as marked under properties. Which means the insertion point is at the cross-hair of the two ref. plans.
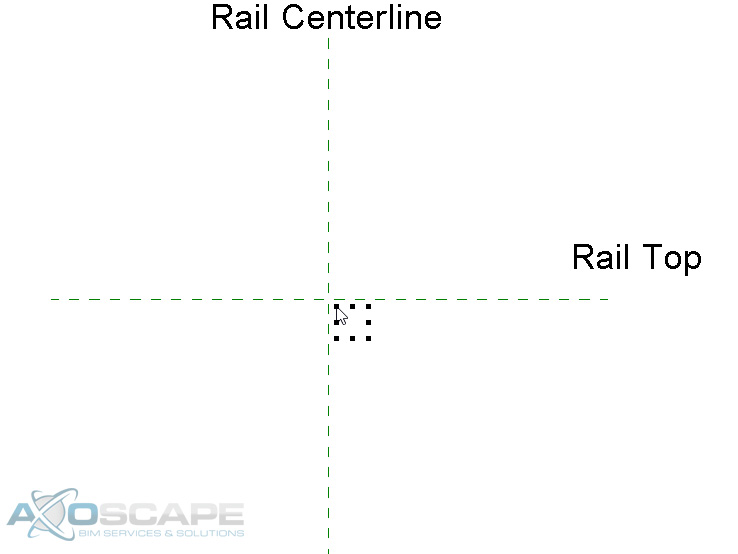
-
Click the Create tab of the ribbon, line command under detail panel. Draw something simple to represent the rail of choice. Save the rail file family as Custom Profile 1.
You can change the lower horizontal railing to any shape/size/height you would like to fit the railing profile in your project.
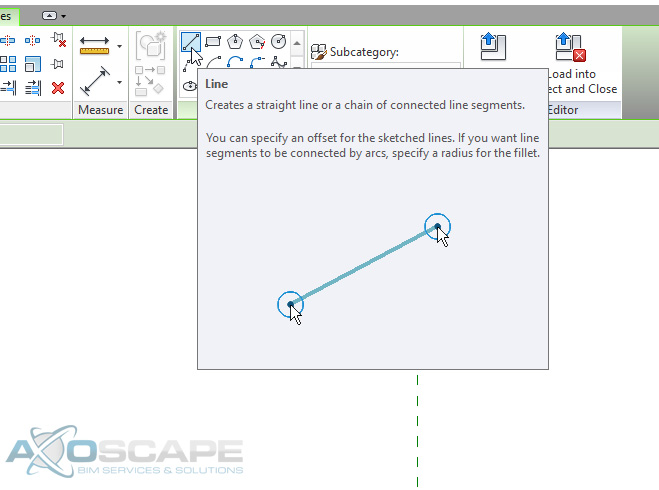
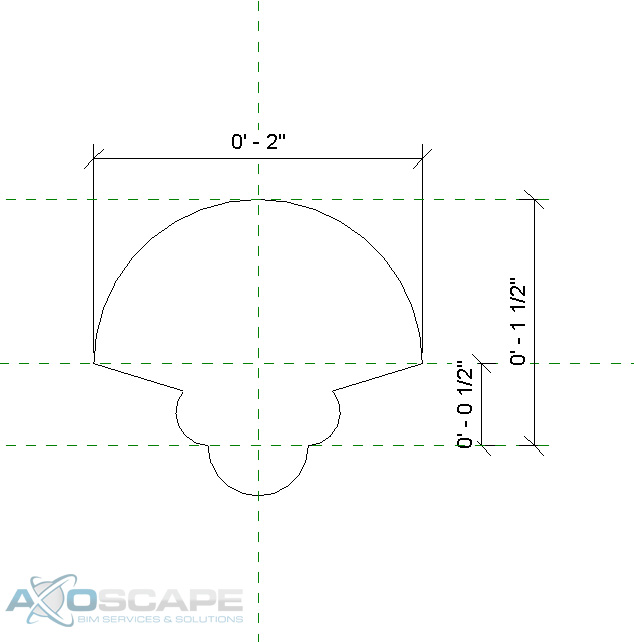
-
Open the project with the rail you want to alter and load the rail profile into the project.
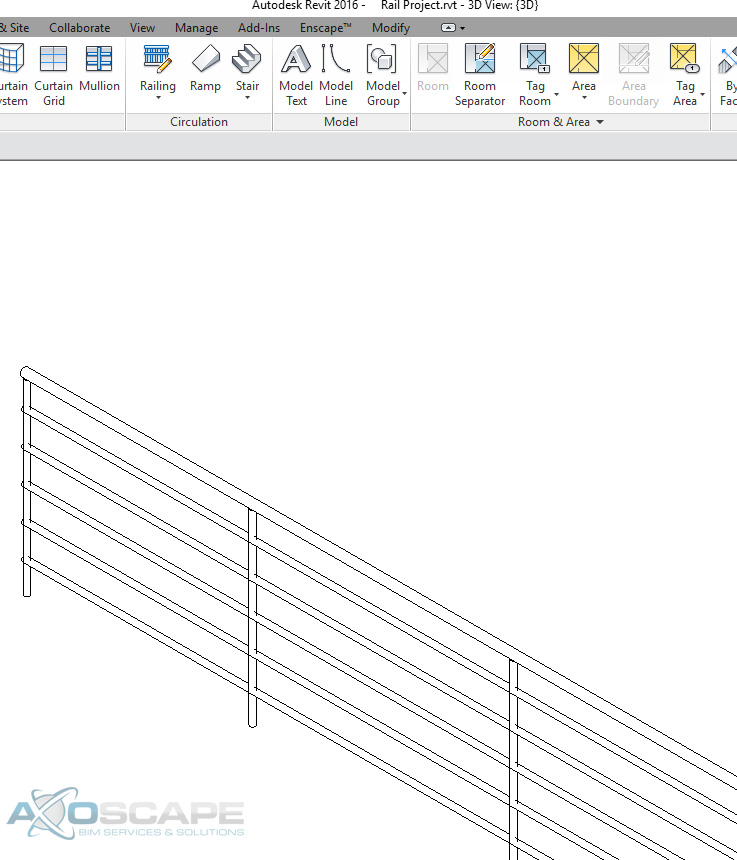
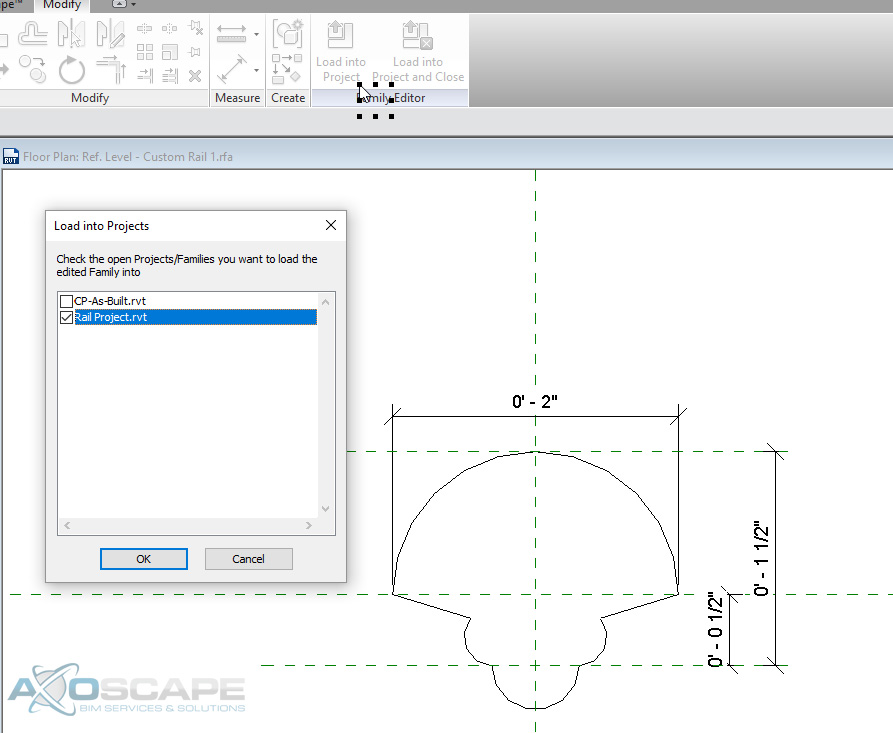
-
Select the rail and go to the Edit Type. Once the Edit Type window opens, click Edit at Rail Structure (Non-Continuous) to open Edit Rails (Non-Continuous) window. Click the rail you want to change under Profile and you will see the Custom Profile 1 rail is there.
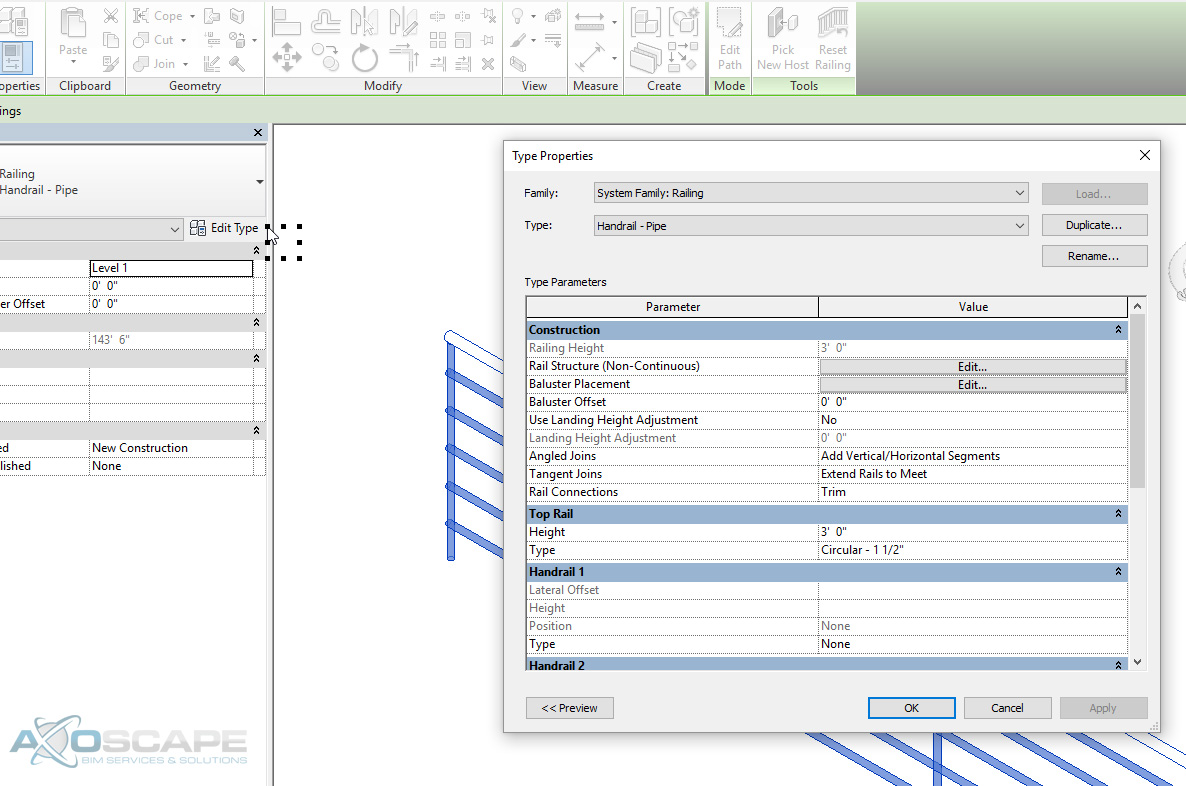
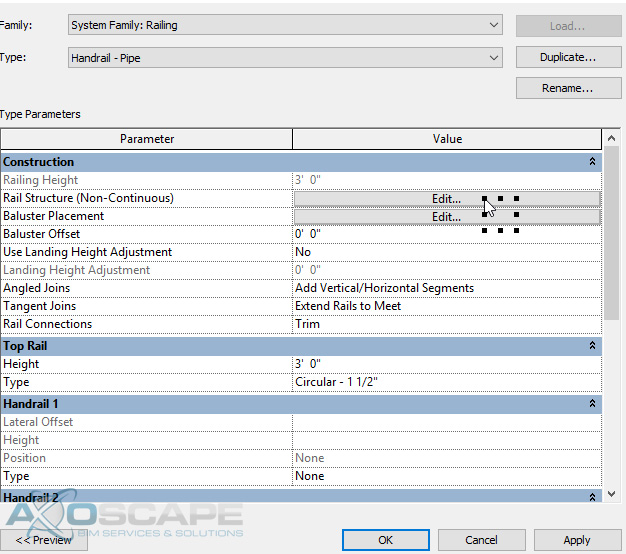
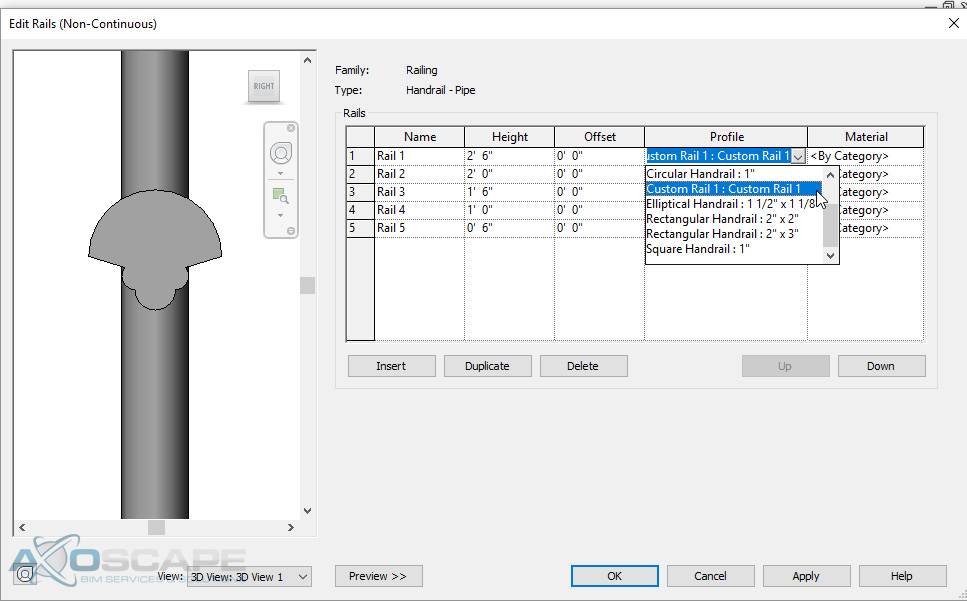
-
As for the top horizontal railing, you can tab into the top rail. Left click it to select it. You will notice there is a pin feature located on the rail. The reason is that the railing system family has it as a separate object that you have to treat and adjust independently. So, unpin the rail to have access the properties palette under the type selector. Continue by following similar to step 5. Click Profile to access the profile for the top horizontal railing.
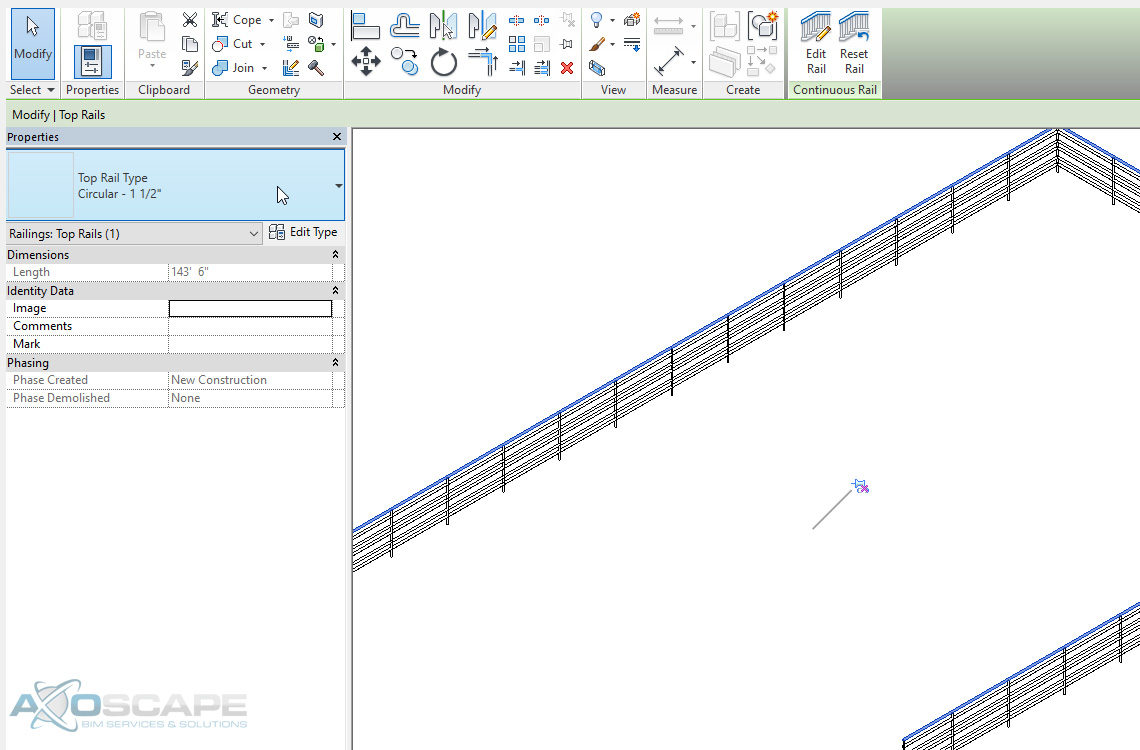
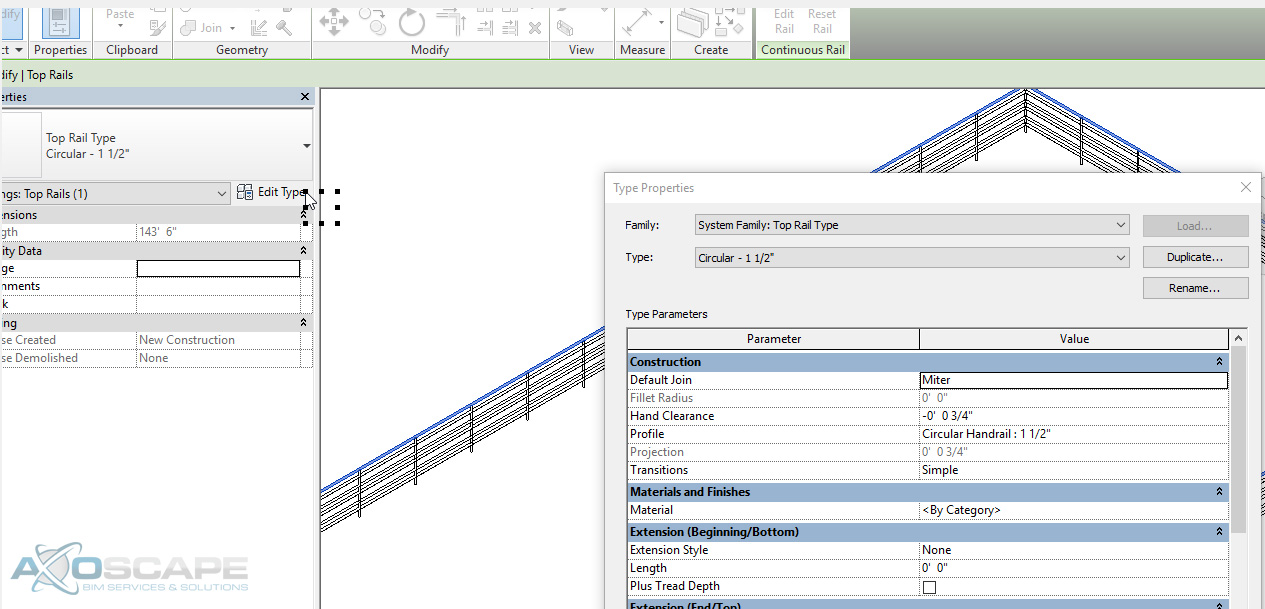
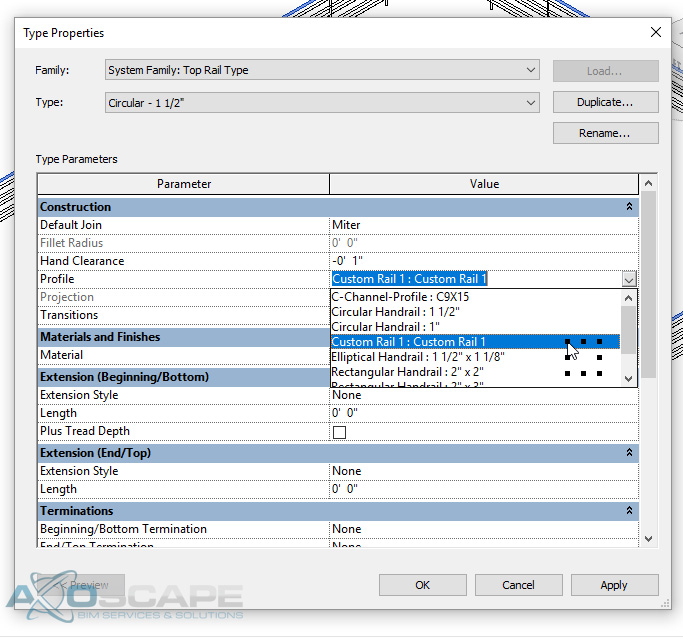
-
This time, let’s create a Custom Rail 2 family to make it look a little different and load into the project. Click Profile and change the existing railing to Custom Rail 2.
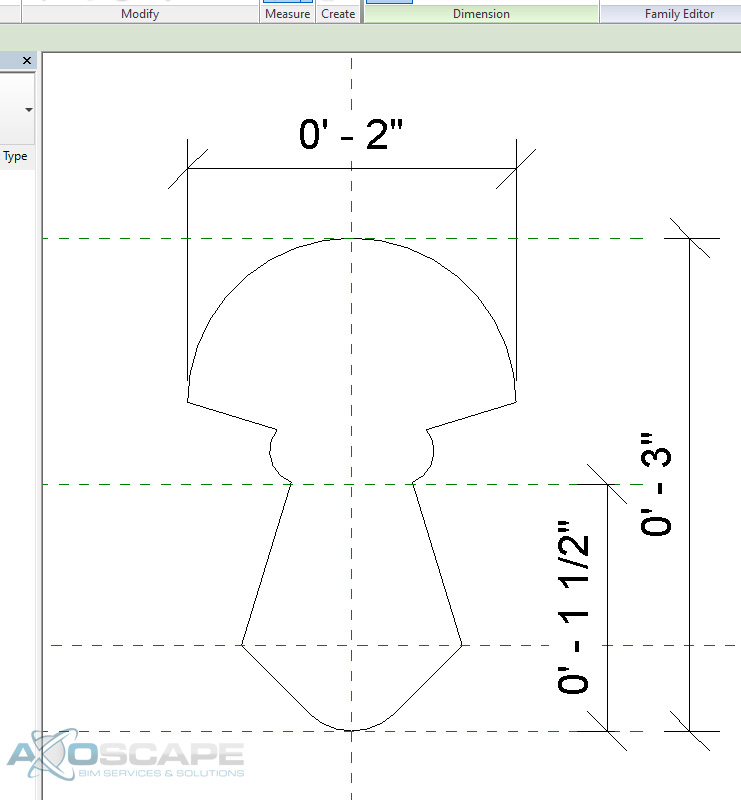
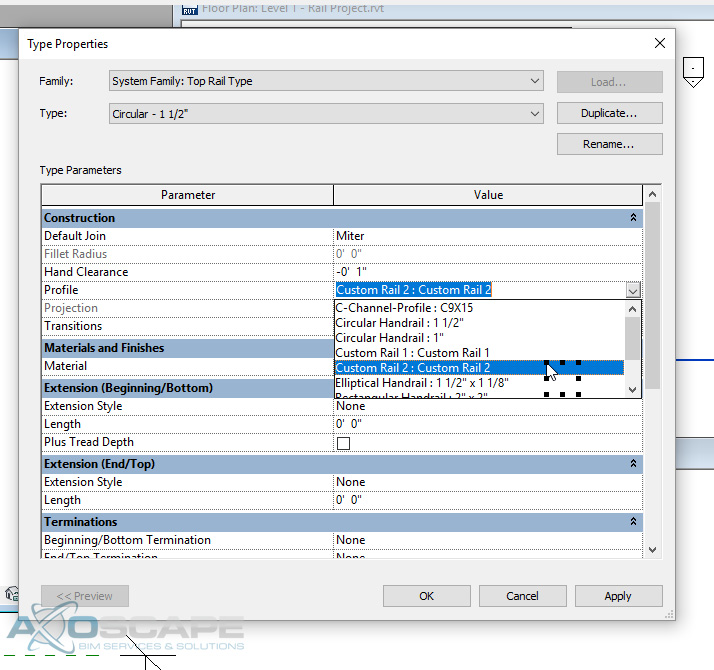
-
The end result will be what is shown below. You can adjust as you please to make it the way you want it. Play around and just have fun with the design.