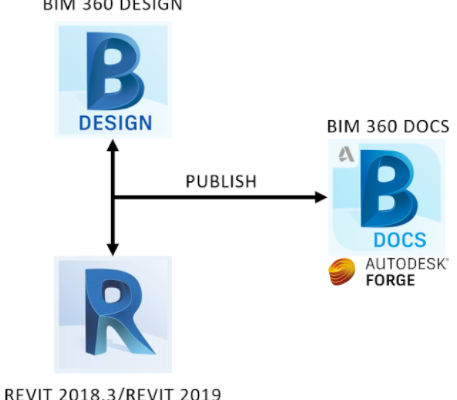Transitioning to the New Revit Cloud Worksharing – BIM 360 Design
Background
On April 9th, Autodesk released the next generation of cloud worksharing aiming to replace what we currently know as Collaboration for Revit (C4R) and rebranding it as BIM 360 Design. On the technical side, Autodesk argues their services change in order to provide a better experience on Forge based platforms, however, there are some licensing differences as well. Without getting too much into the financials, this tutorial series intends to review and show new workflows using this next generation of tools that we have inherited. This new BIM 360 Docs environment is definitely more powerful, but it will require more set up time for the permission portion until your team finds the right way to share data within your projects.
“Our ability to adapt is amazing. Our ability to change isn’t quite as spectacular. “ —Lisa Lutz
The facts presented here are based on the limited time we had for testing since the release date. Please, let me know if you find any discrepancies. Let’s start!
Introduction
The following graph represents the BIM 360 Team vs the BIM 360 Docs processes.
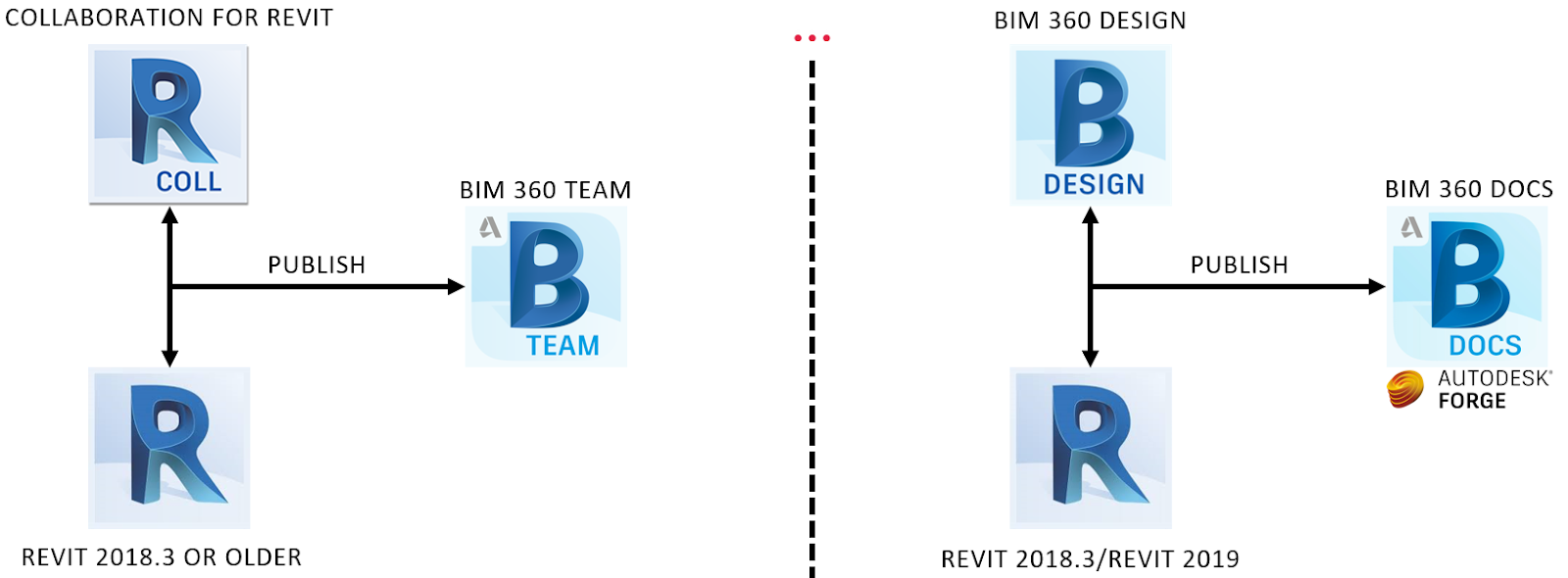
Notice Revit 2018.3 is the only version that works with the old and new cloud worksharing platform (C4R and BIM 360 Design). The user still has to hit the publish button in order to reflect the latest Revit model changes to BIM 360 Docs (Also, can be done from Docs). After diving into Revit 2019, there is no going back to C4R. Autodesk will continue to provide support for BIM 360 Team. However, Autodesk will do its best to convince your team to use BIM 360 Docs for your next project. With that being said, no migration tool is going to be provided to transfer projects from BIM 360 Team to BIM 360 Docs.
An exciting feature of the new platform are permissions and access levels for company hubs and project members. In addition to this, in the Design Collaboration module, Project Admins can create teams (Services > Design Collaboration) to manage cloud models, allowing another level of control while also avoiding interference with other teams. For this reason, the workflows presented on this tutorial address not only how to get started with a cloud project, but also how to properly add users using multiple methods to filter access levels while facilitating the data and communication flow.
The image below maps the services activated in a project and members’ access/roles assigned.
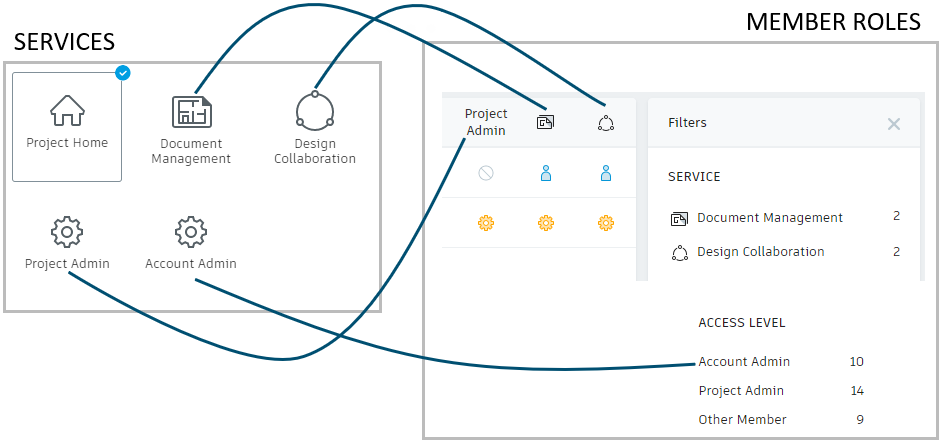
The Workflow on Video
Disclaimer: If you hear me saying “BIM 360 Ducks”, I mean “BIM 360 Docs” 🙂

-
Create a New BIM 360 Docs Project and Activate Services (As Account Admin)
How do I create a project for the new cloud worksharing platform – BIM 360 Design?
-
Add Project Members (As Project Admins)
How can I add users/members to my BIM 360 Docs Project?
-
Add a project Team for Design Collaboration (As Project Admin)
| Problem: I created a project, but I cannot see its project folder though Revit > Open
Solution: Users will not be able to see the project folder in Revit until the first Revit model has collaborated to the cloud (BIM 360 Document Management). See video below. |
-
Collaborate the first model to BIM 360 Document Manager (As Project Admin)
How can I collaborate the first Revit Model and assign members to a Design Collaboration Team?
| Problem: I created a Design Collaboration Team, how can I add members to it?
Solution: (Project Admin > Services > Design Collaboration) Click on the checkbox of the Team you want. Next, click on Manage team members. Finally, Add them and assign permissions. See video below. |
-
Collaborate a model to BIM 360 Document Manager (Access Level: View-Edit)
A user is assigned to a Team to collaborate a model to the cloud.
| Problem: A Design Collaboration Team member collaborated a revit model, but nothing has been shared from other teams so, this user can bring context to his/her model
Solution: In order to have access to other Team’s models, they have to create a Package using the Design Collaboration module and share it with other Teams. See video below. |
-
Meet the Design Collaboration Module and Create a package
| Problem: A Design Collaboration Team member can open and edit Revit files from its own Design Collaboration Team, but I cannot share packages with other Design Collaboration Teams
Solution: This user probably does not have the required permission level. Make sure the permission level (Project Admin > Services > Design Collaboration) is set to View-Edit-Share |
-
Adjusting Permission Levels and Sharing Packages
-
Reusing Design Collaboration Packages
The “Reuse” command uses the document version of the package we plan to reuse.
The create “New Package” command uses the last version that has been published from Revit or Updated to Latest from Design Collaboration
-
Revit: Publish Latest vs. BIM 360 Design: Update to Latest
-
Consumed Packages
Decide what shared Revit files link to your Revit Model using the “Consume” command
-
Shared vs Consumed Packages
-
BIM 360 Docs Permissions
Notice that this workflow also works with Automatically created folders (from Design Collaboration Teams)
Also, the permission level showed below provides almost Admin level power just for that folder that is assigned to.
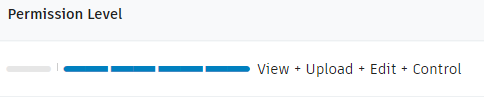
Big thanks to the person from Autodesk that put the document under references together and to Ignacio Rodriguez and Tony Trinh who helped me with content and video editing. Finally, shoutout to Katie Watton, who is creating more in-depth and relevant learning content about this topic for the CADLearning team.
References