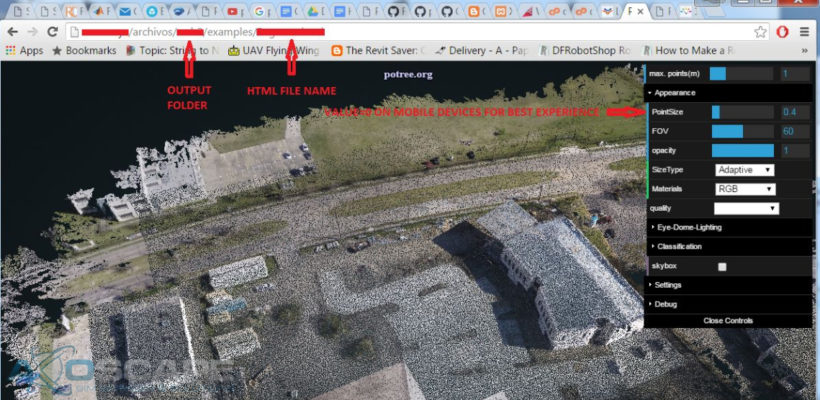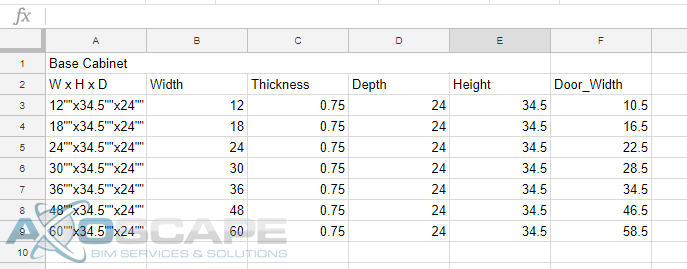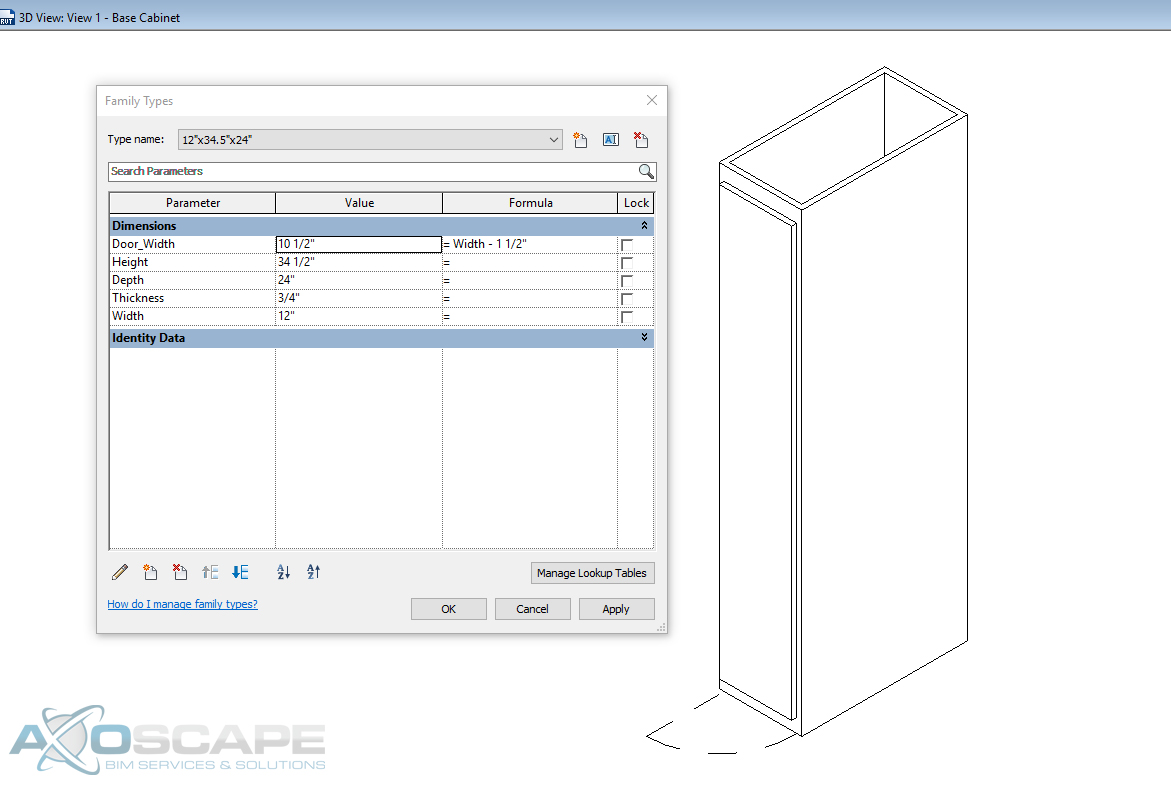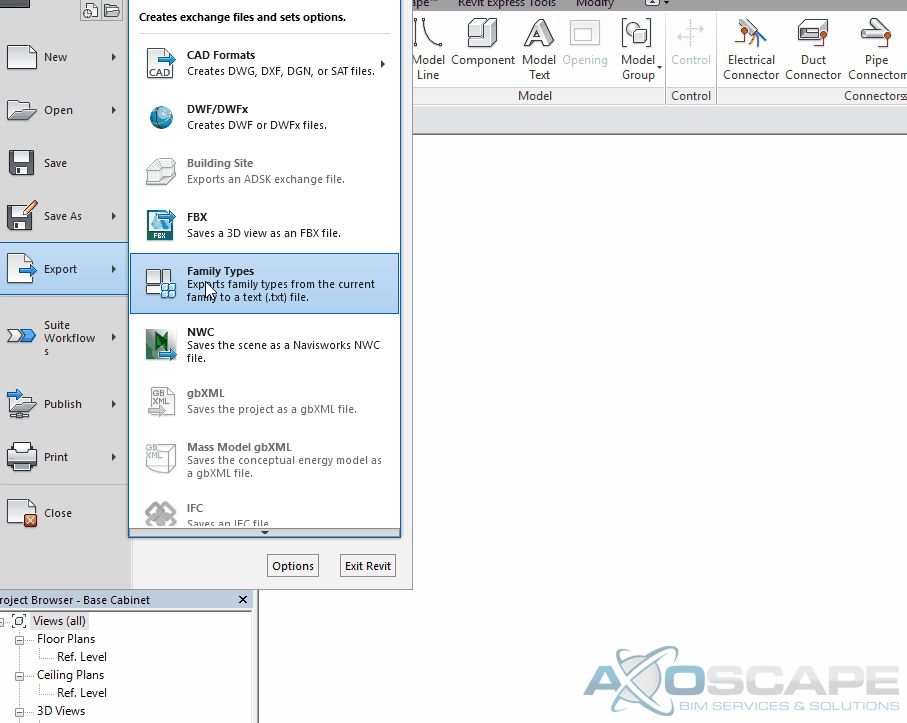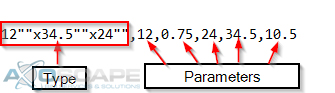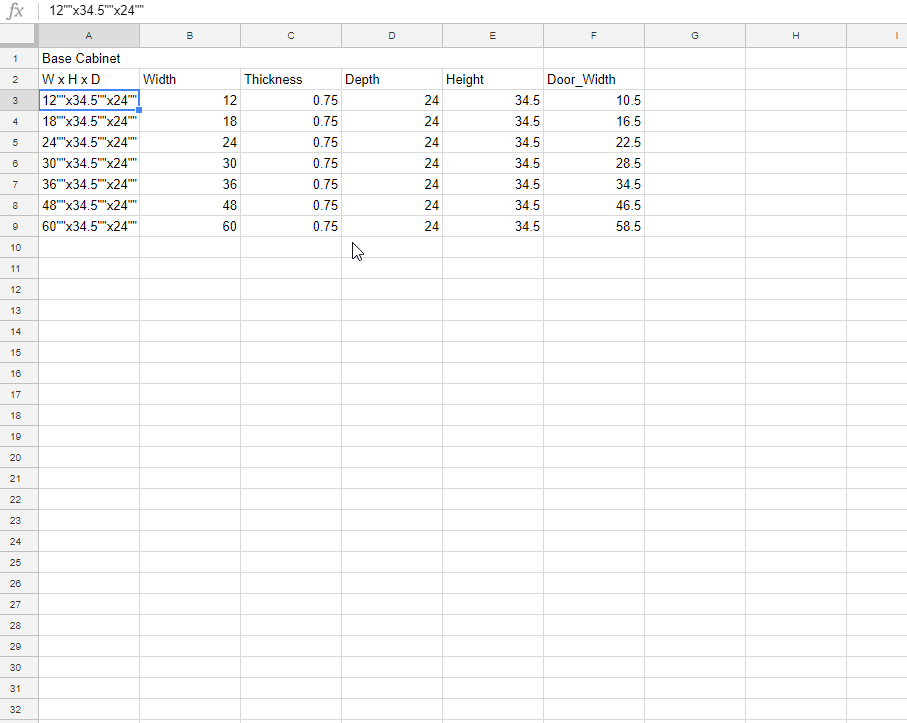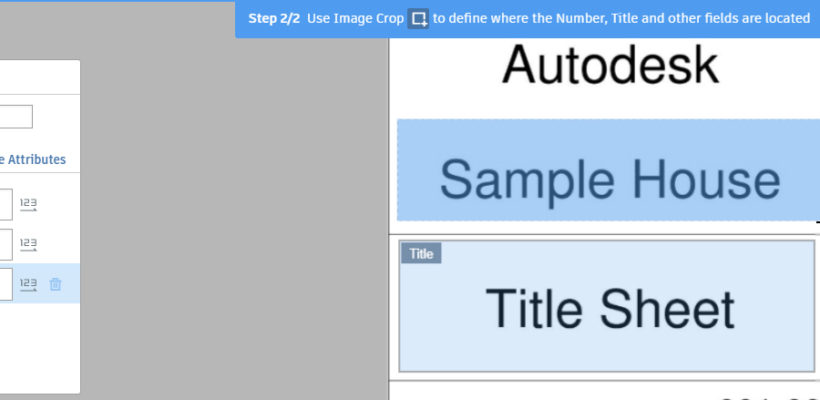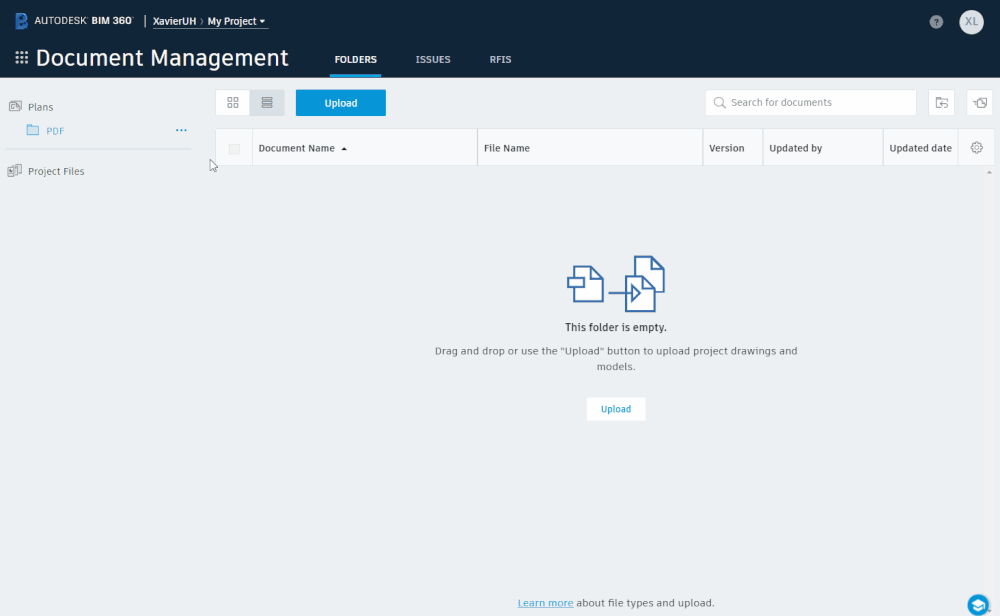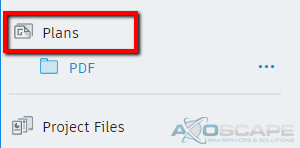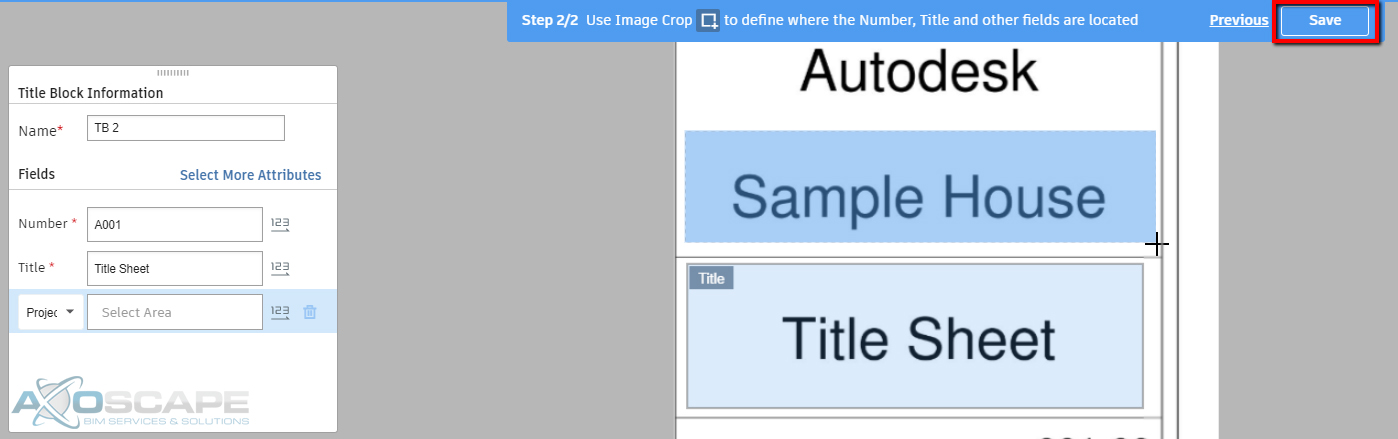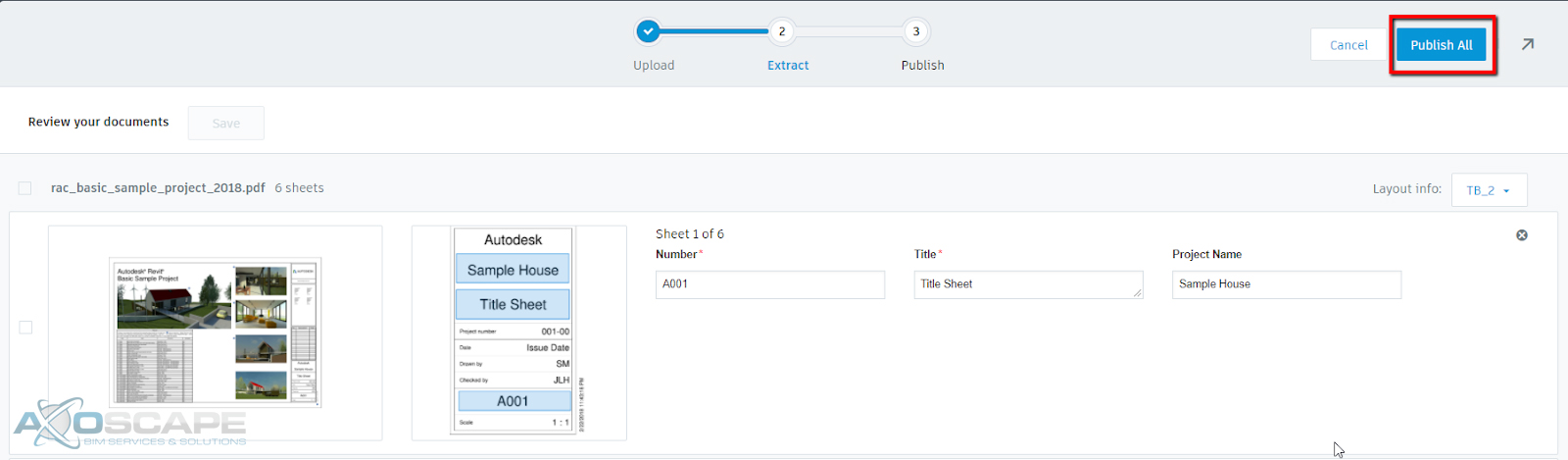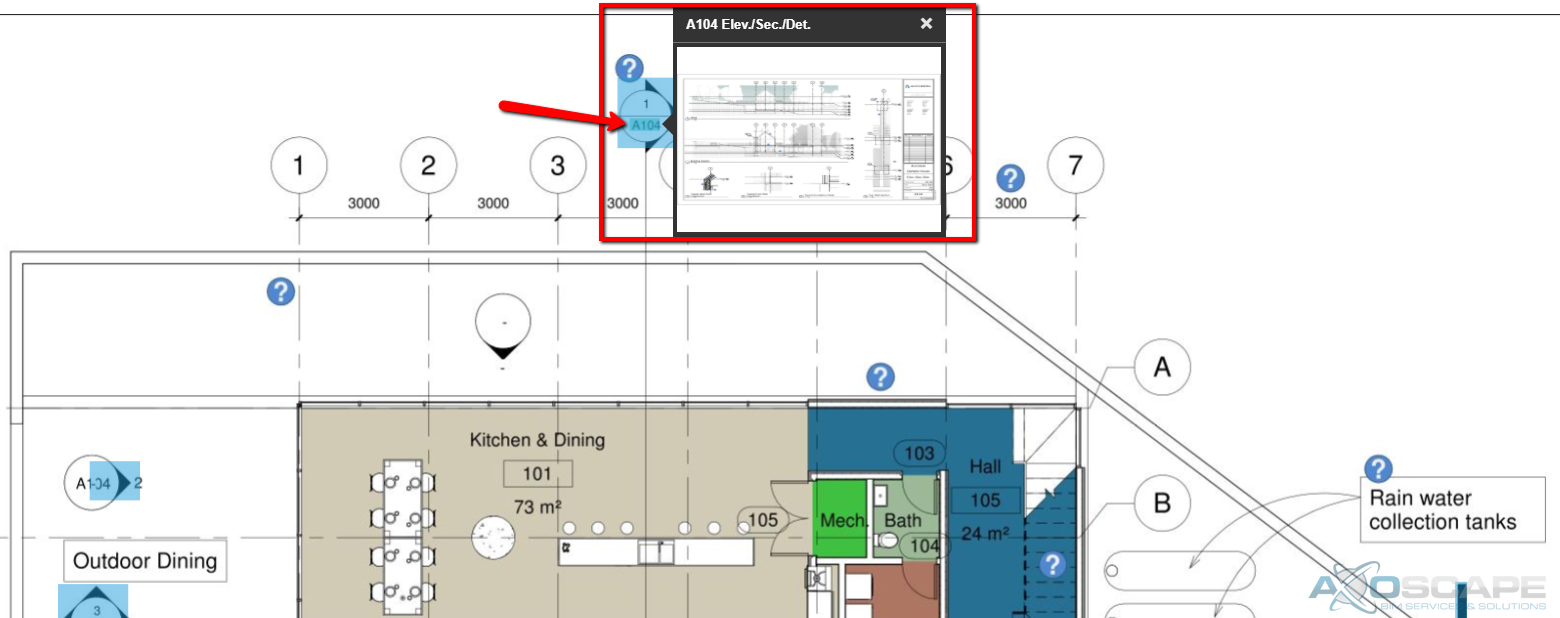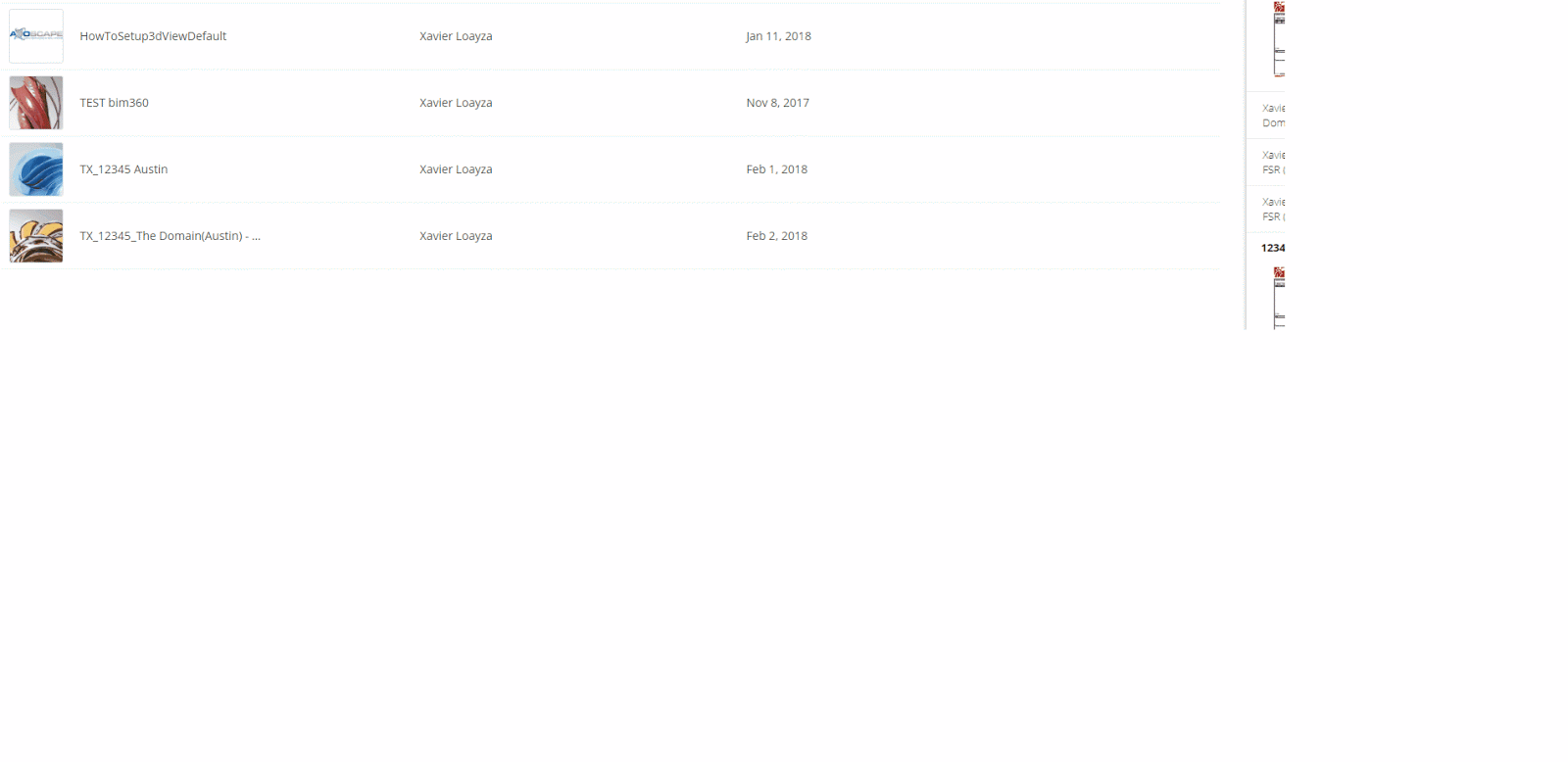How to Publish 3D Point Clouds to Mobile Devices and Web Browsers
This short tutorial shows how to share 3D point clouds using potree.org, an open source web tool. Potree Converter converts .las, .laz, binary ply, xyz or ptx files to a format file readable for web browsers.
Steps:
- Download Potree Converter and extract the .zip file anywhere ie.
C:\Users\<USER>\Desktop\PotreeConverter\ - Open cmd to run PotreeConverter.exe

- You are going to see this when it finishes processing
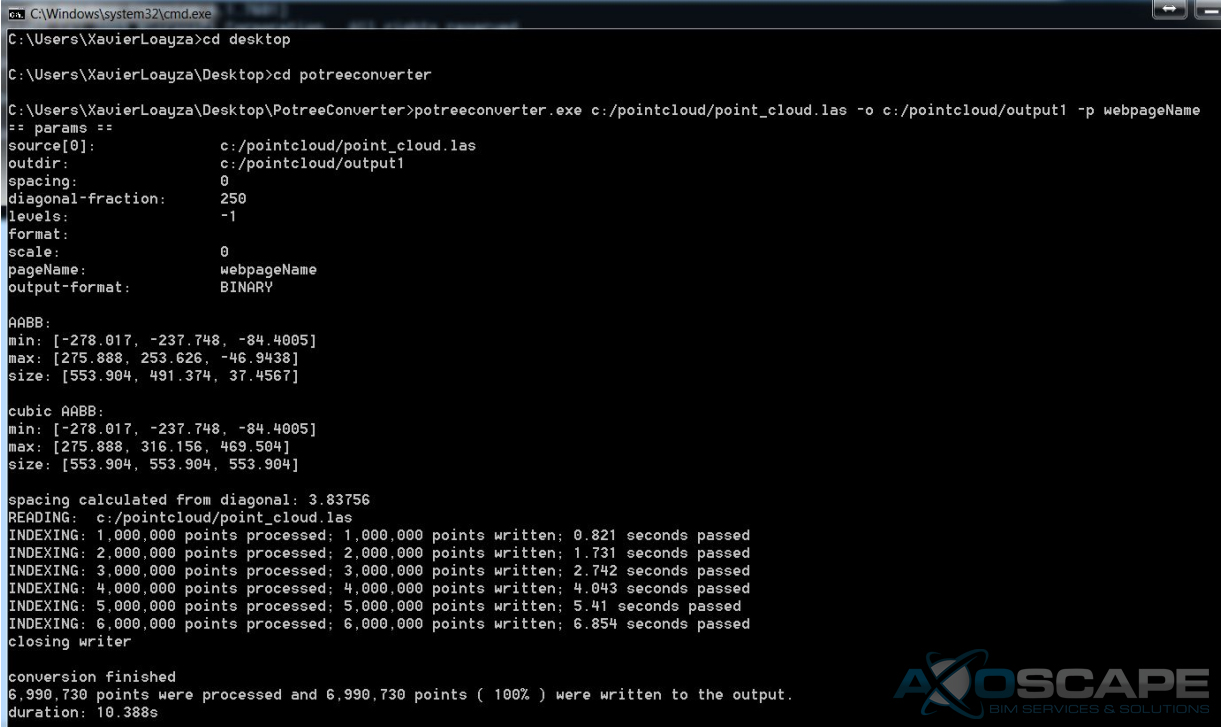
- This is the output folder Potree just created
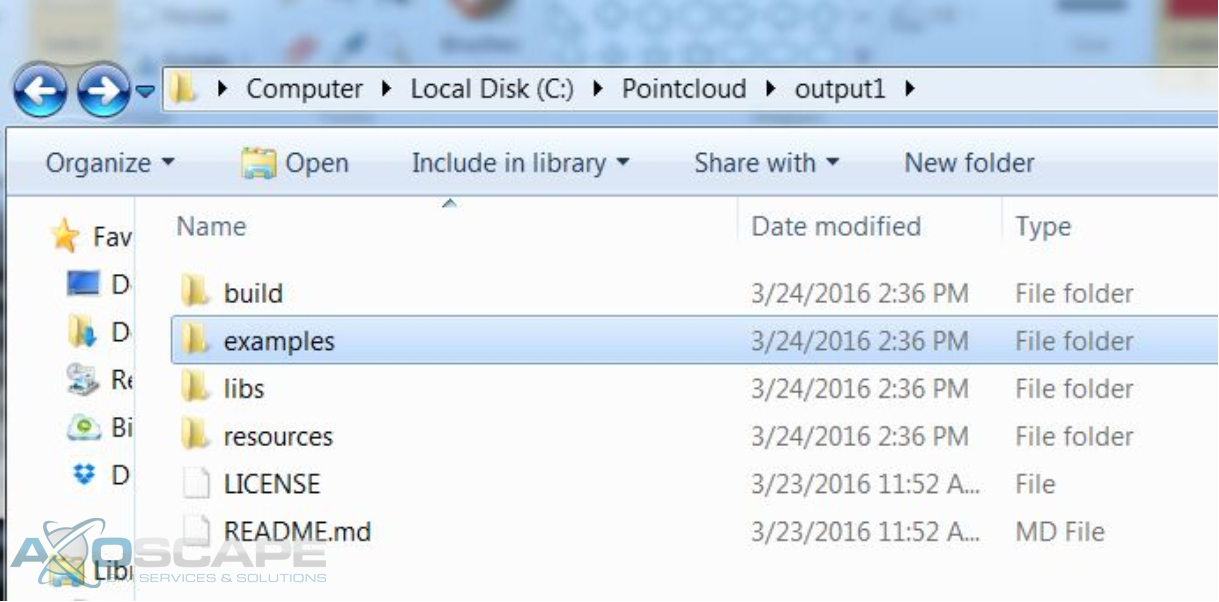
- If you desire to visualize it as a local file, you are required to create a local server from where you can read the .html file inside the “examples” folder. There are two ways to create a local server: using Python or XAMPP
http://gisdeveloptest.blogspot.com/2015/10/potree-getting-started-tutorial.html
https://github.com/potree/potree/blob/master/docs/getting_started.md
You will have to move your output folder (“output1” in my case) to where the local server is set up.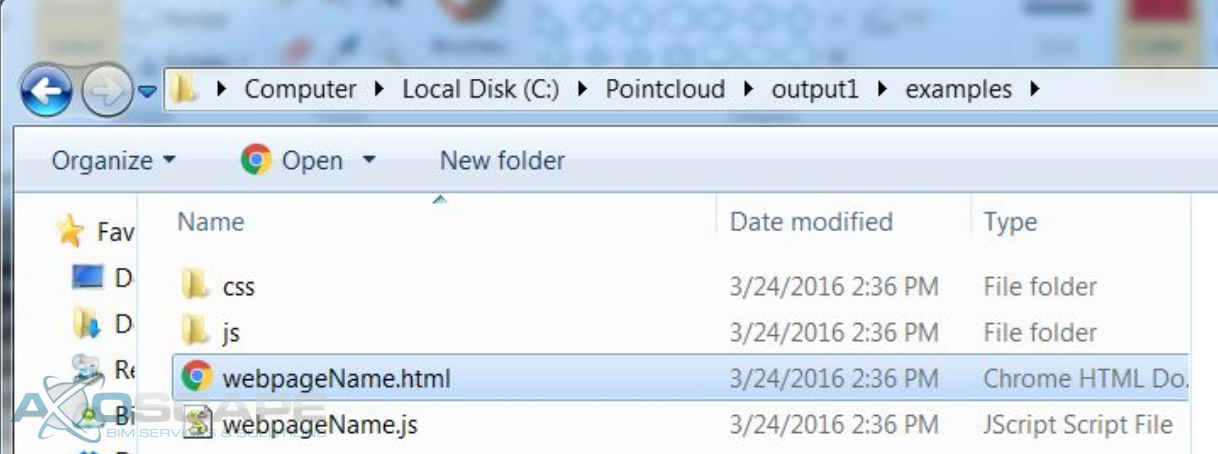
- On the other hand, we can just upload our output folder to your website or web host. We could use FileZilla to transfer the files.
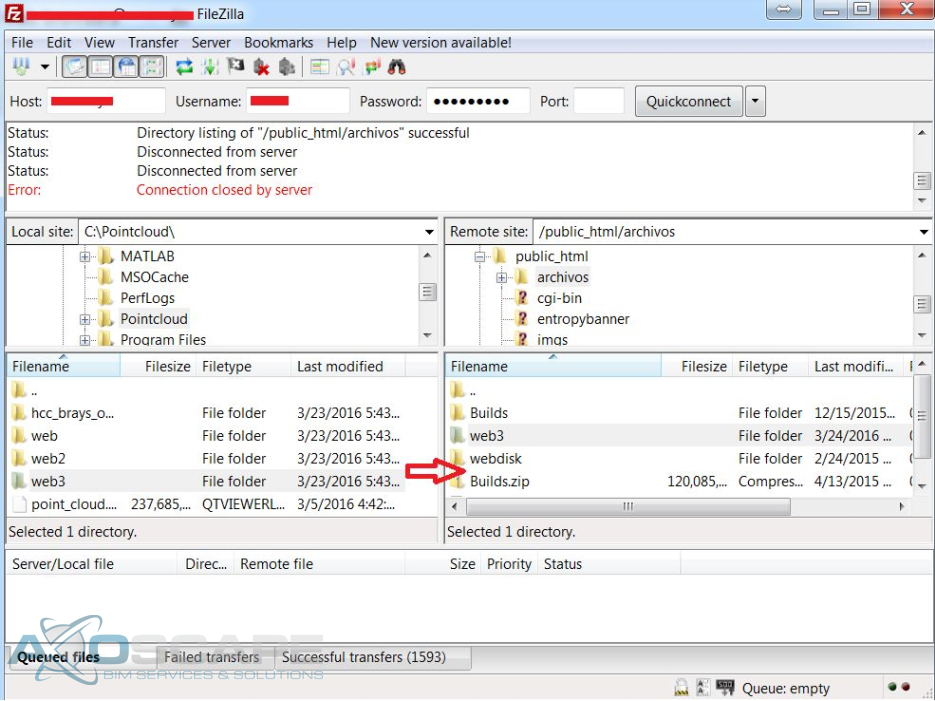
- This is the final view:
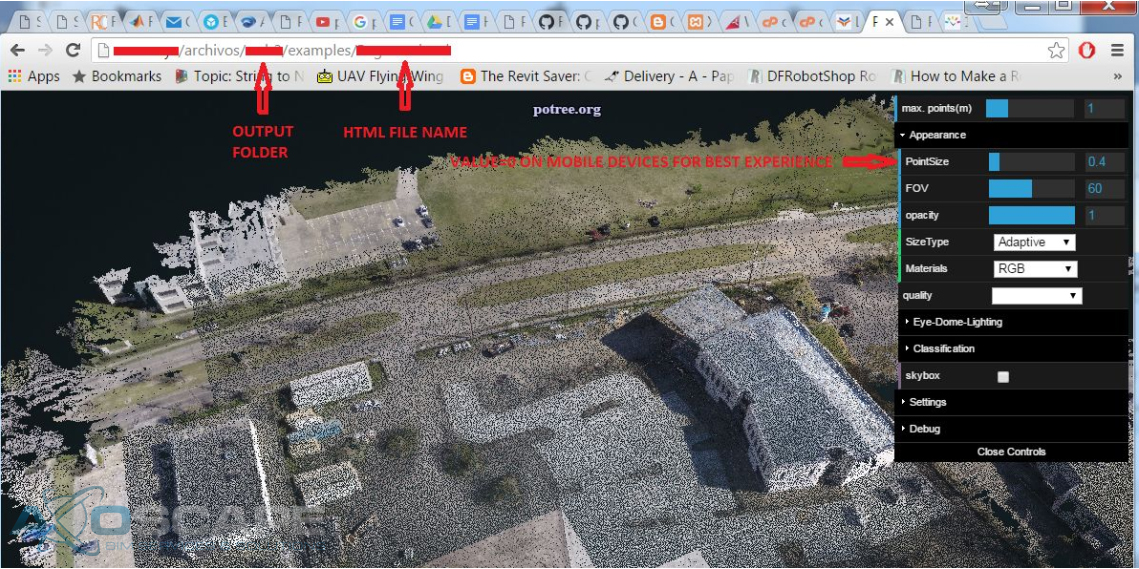
Download the printable version here:
This Content Is Only For SubscribersYour email address is 100% safe from spam!