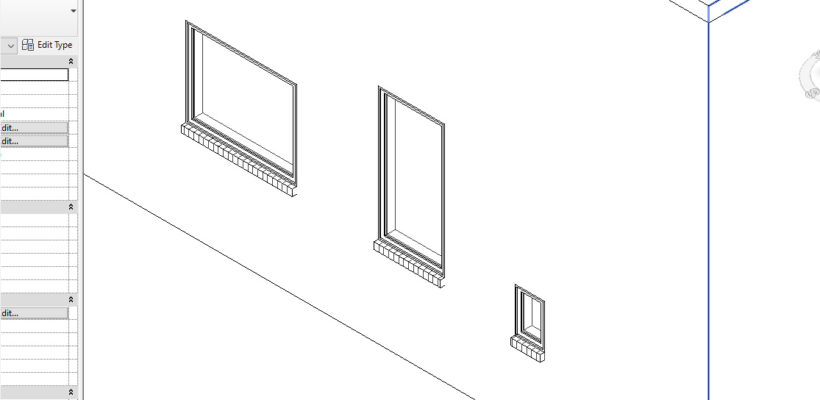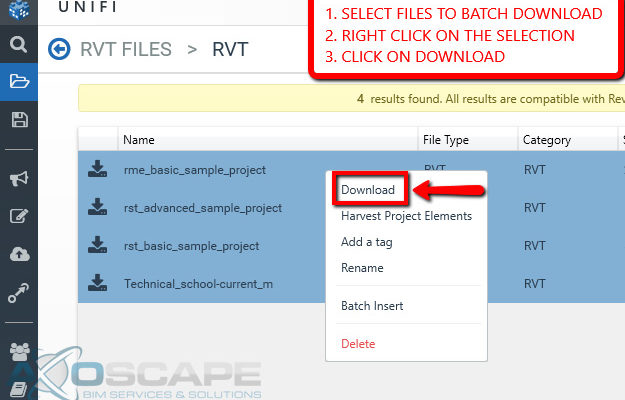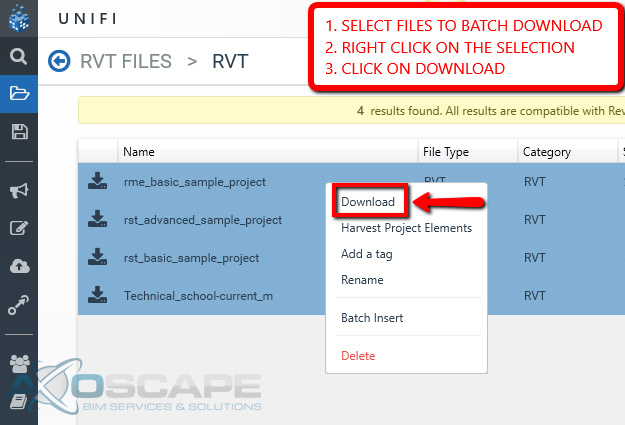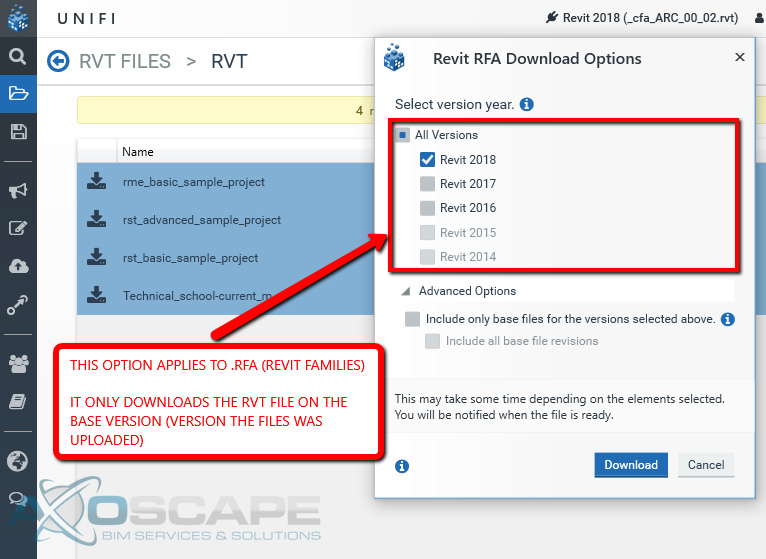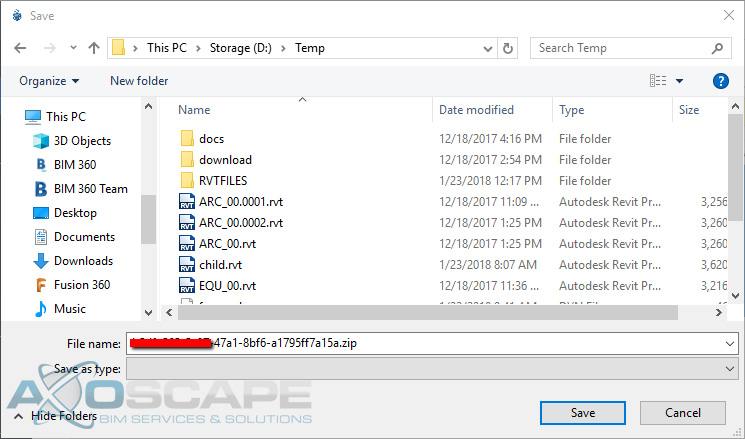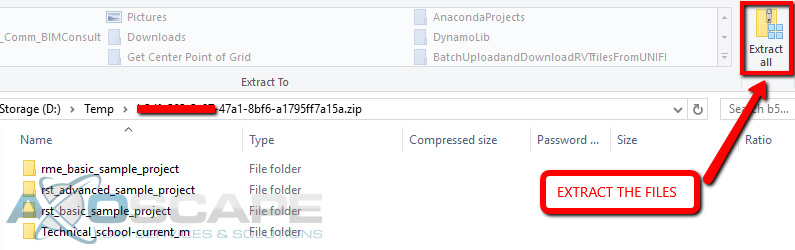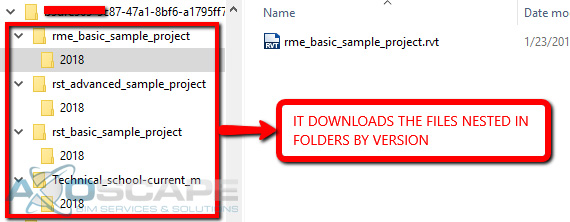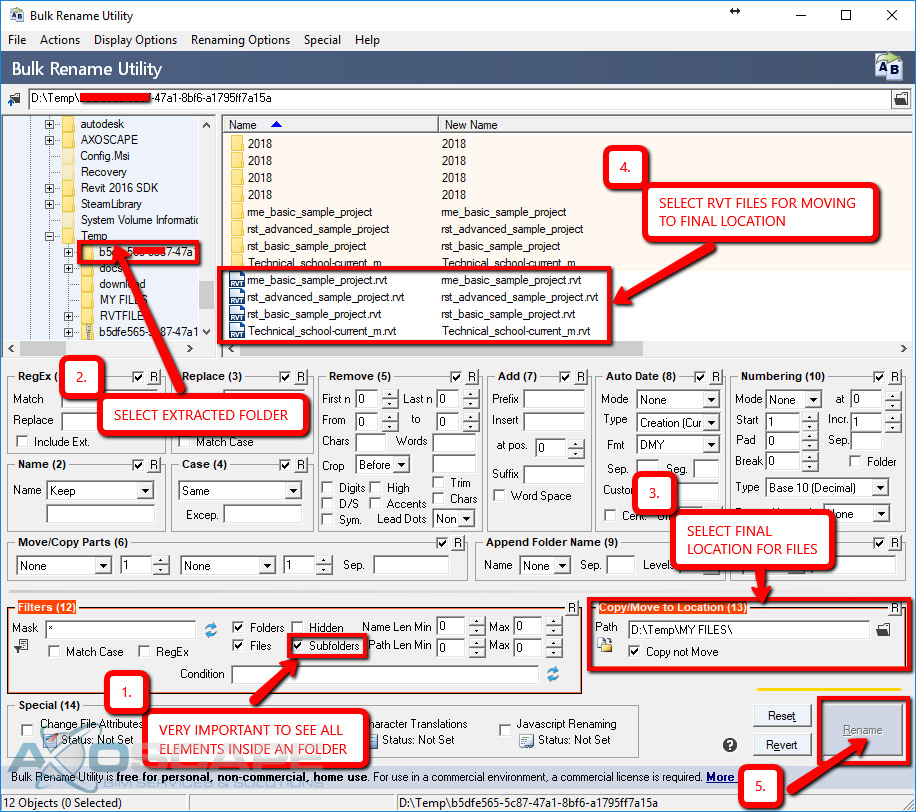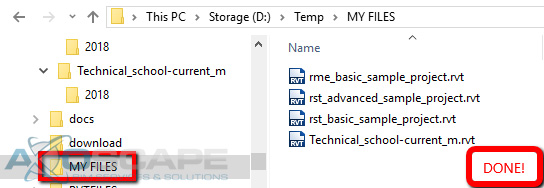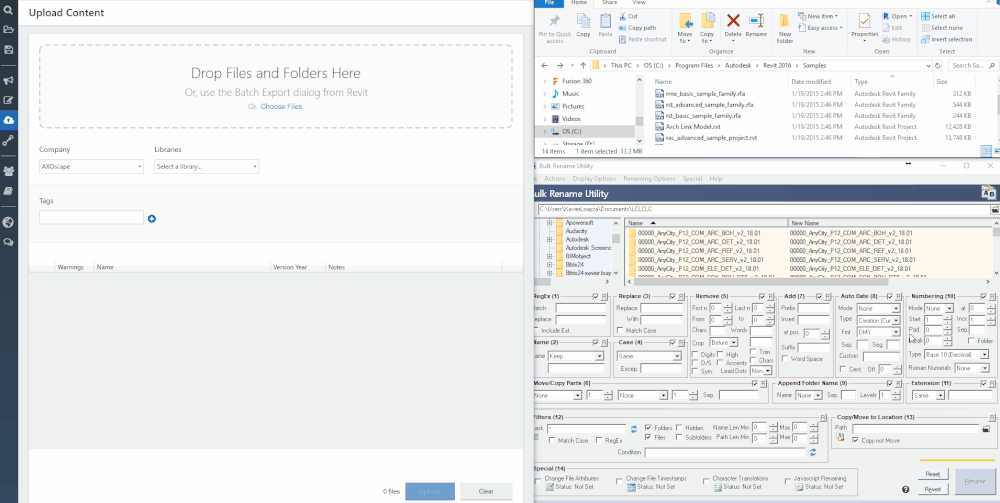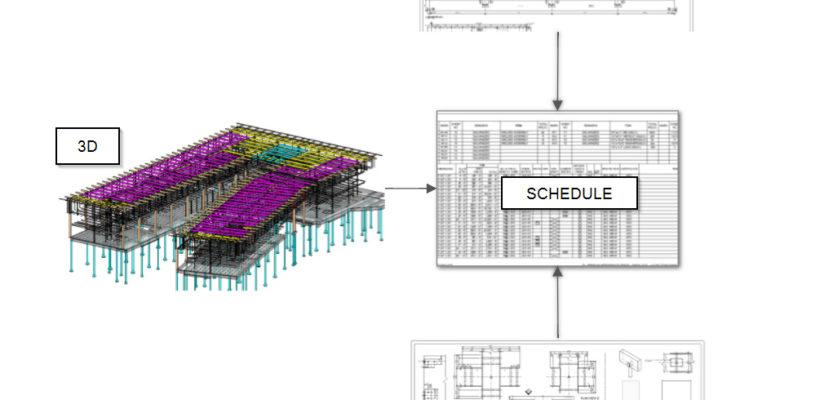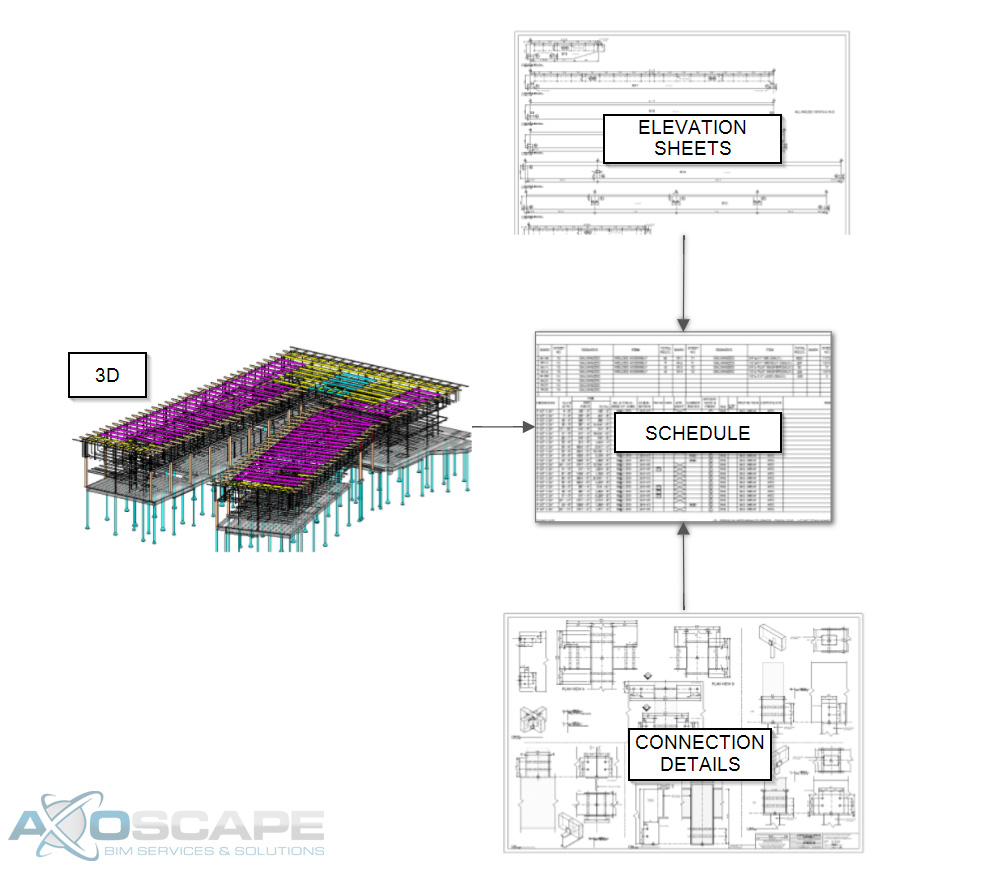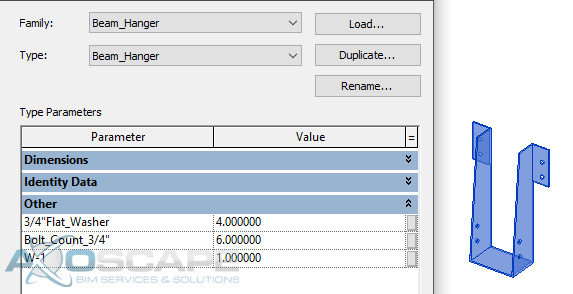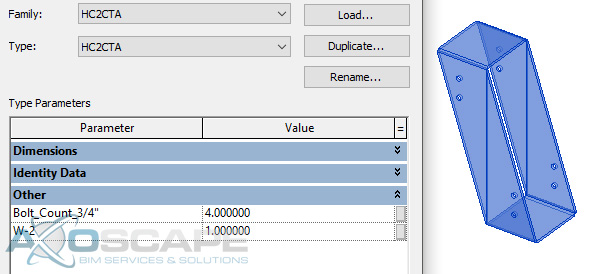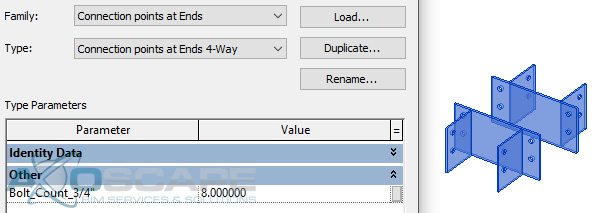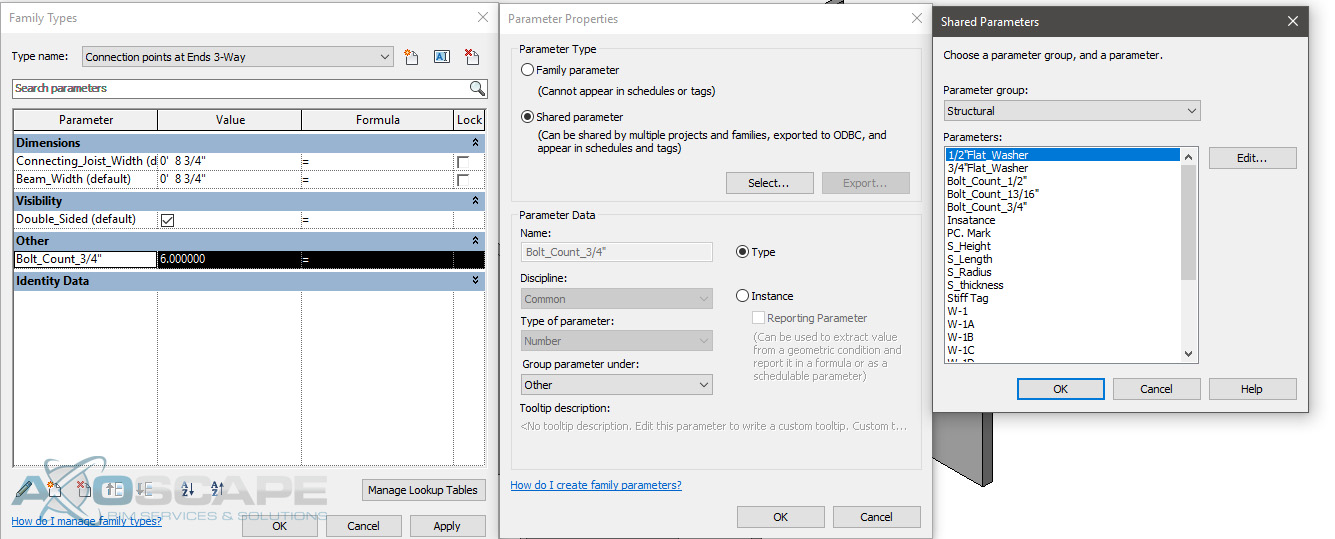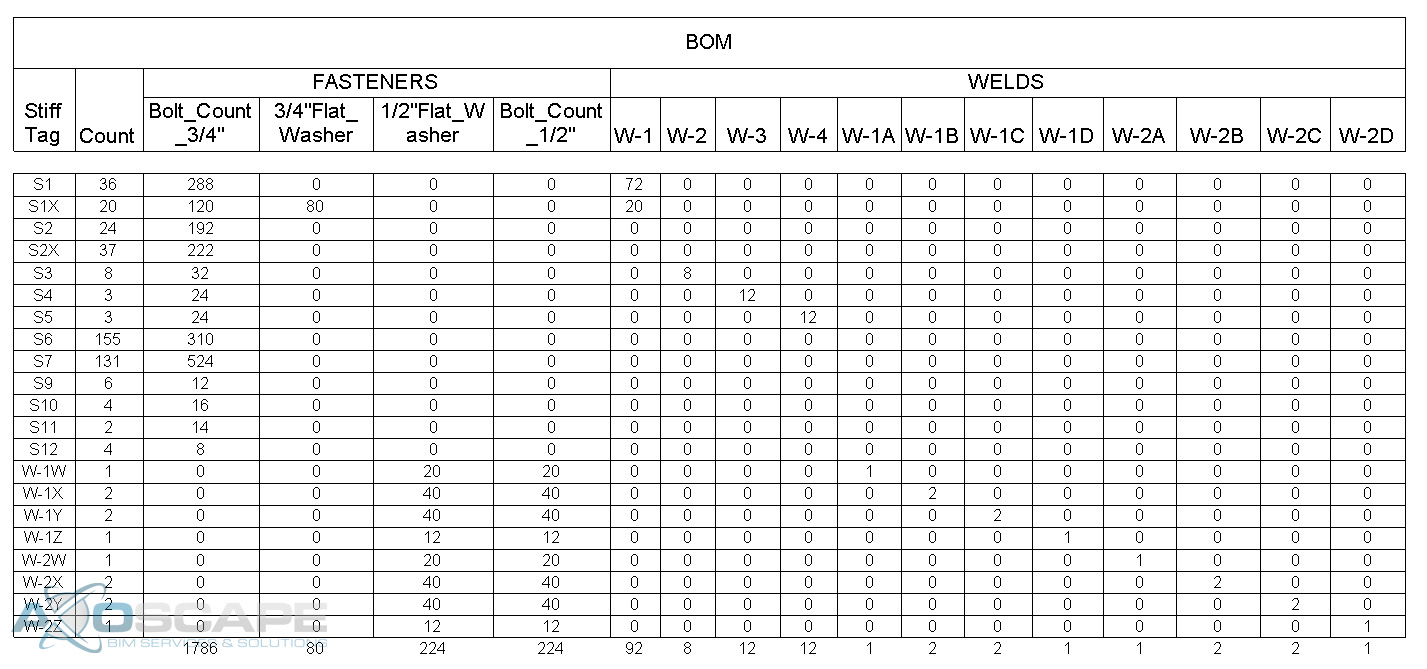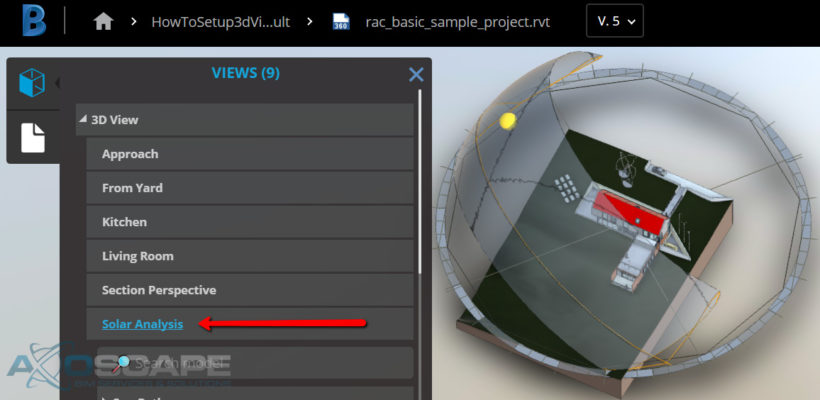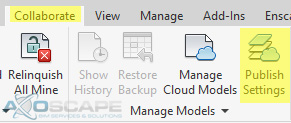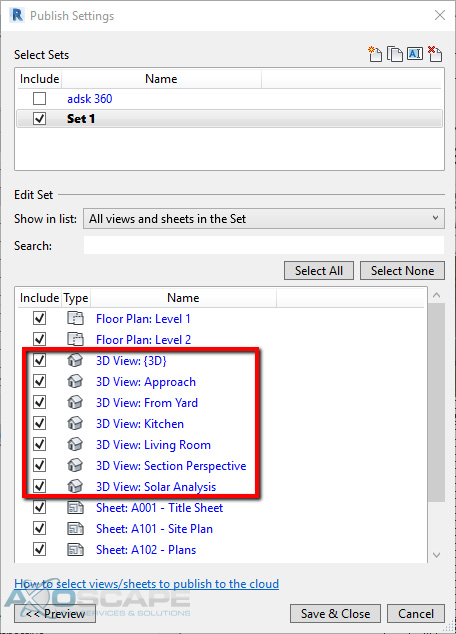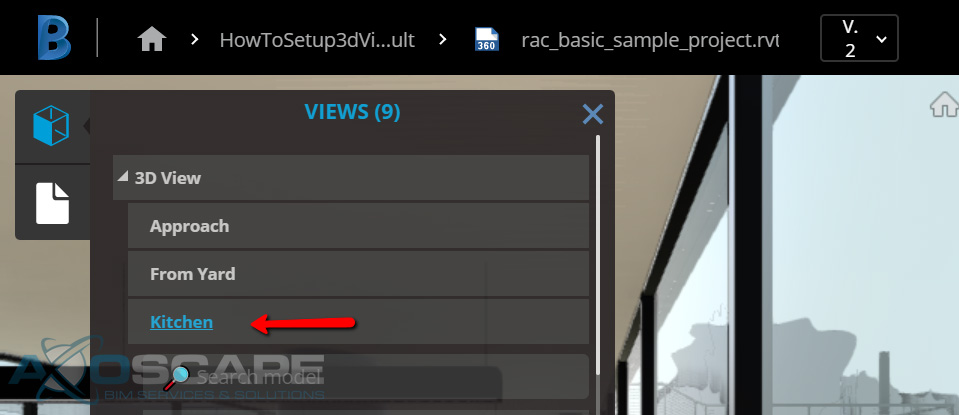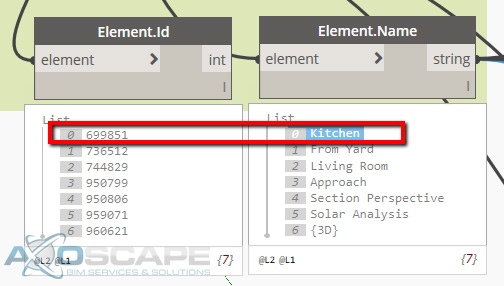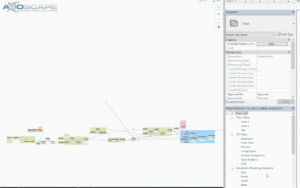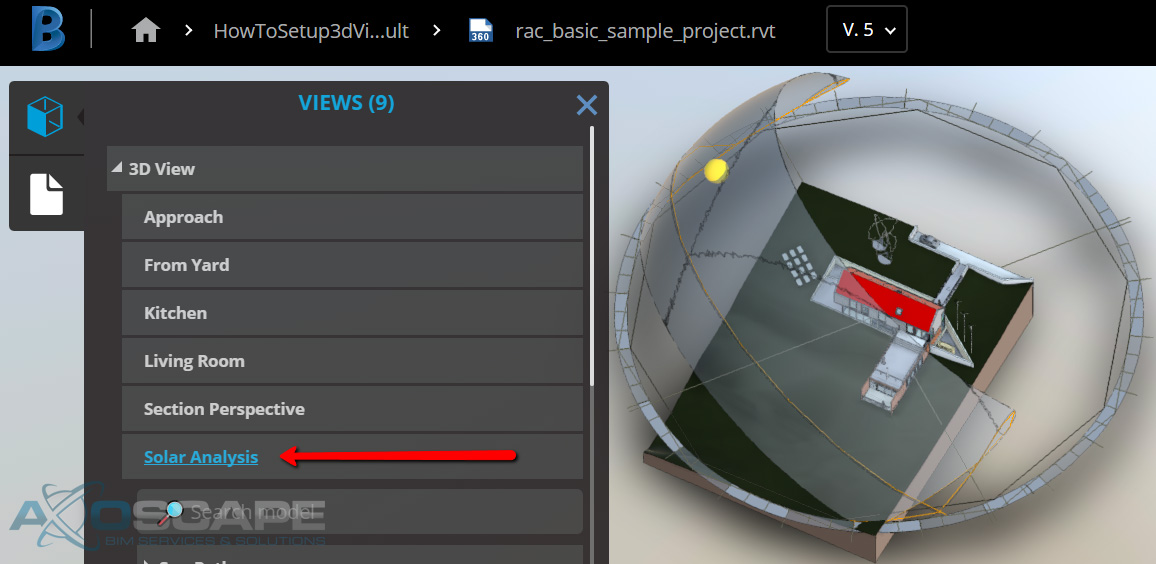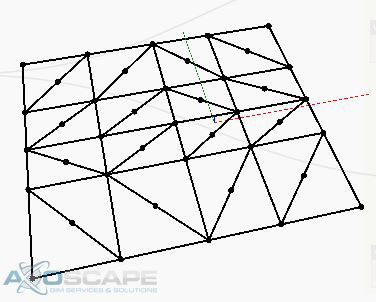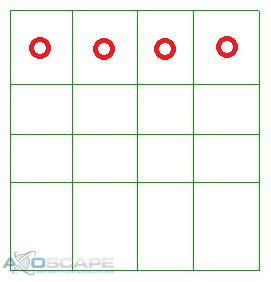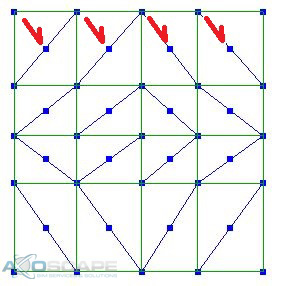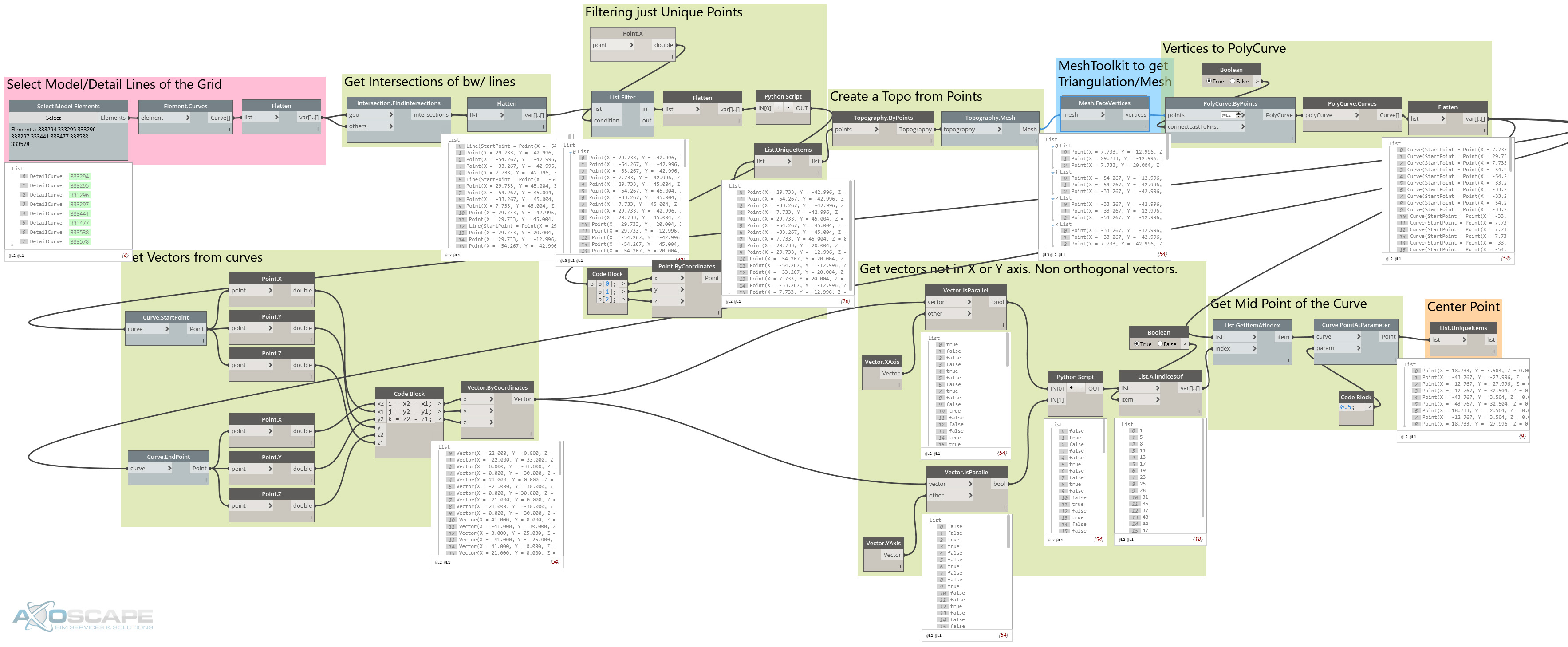How to Add Rowlock Brick Sill to Window Family
When creating rowlocks bricks underneath windows, it is tempting to simply draw in sweeps and call it a day. The problem with this technique is, if window moved or changes shape, those sweeps will not update which will require manual intervention. Instead, the better way of creating rowlock bricks at the window sill is within the window family. By building the rowlocks in with the windows, the rowlock will update automatically.
-
Select the window in the project to begin.
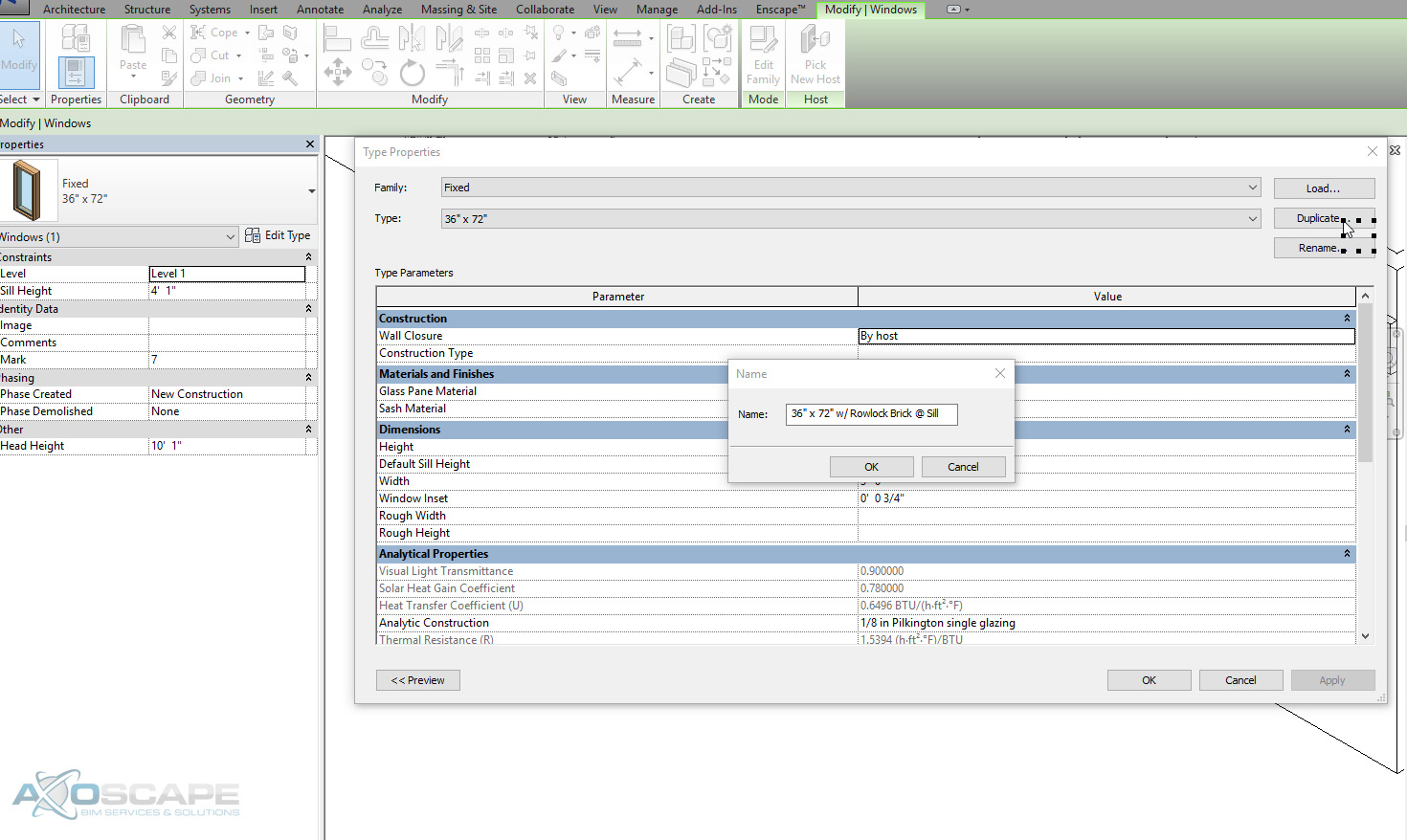
-
Click edit family to edit the window family. Go to Elevations Exterior view and draw a new reference plane 3-5/8” away from the sill for the depth of the brick. Lock the Reference Plane.
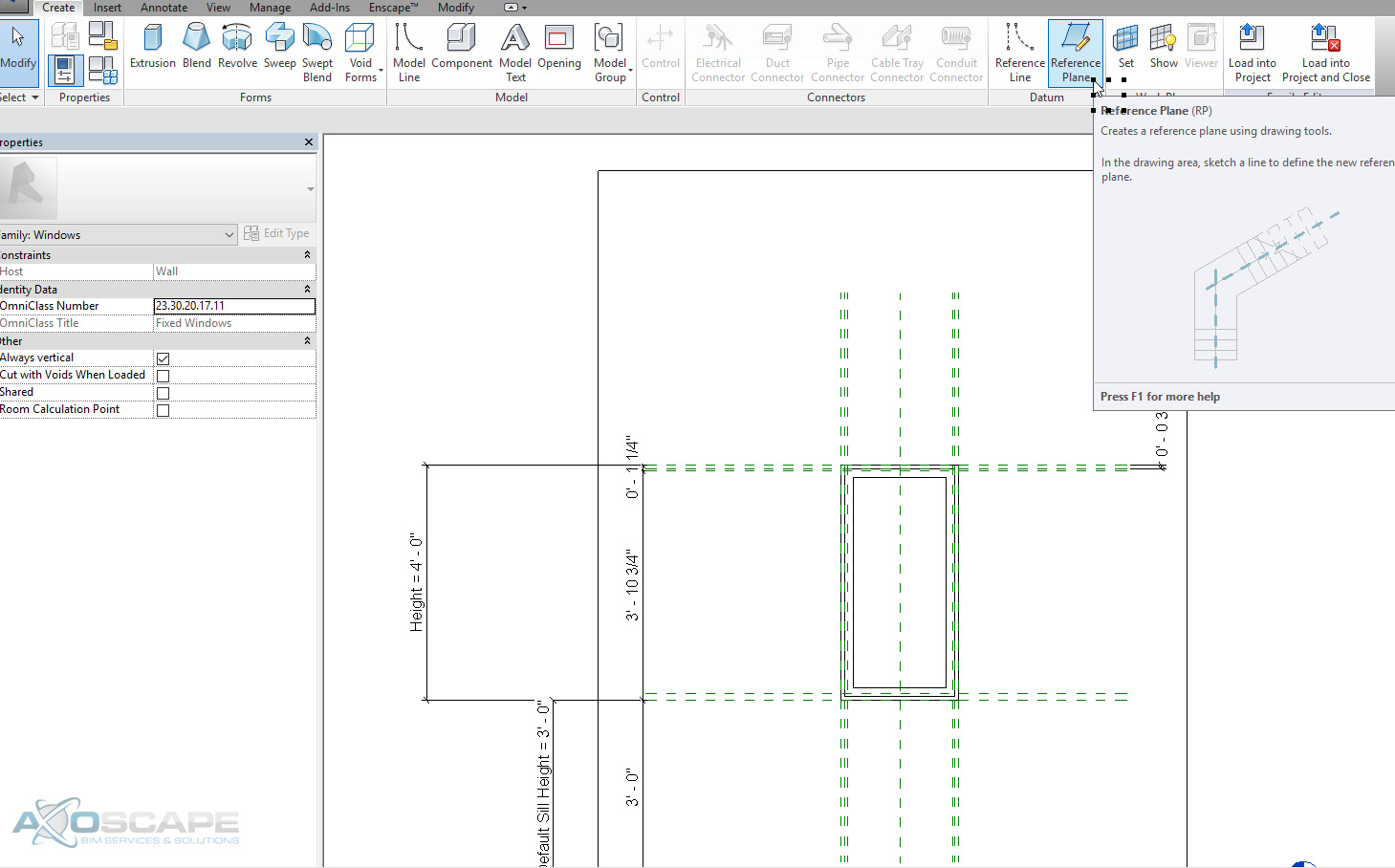
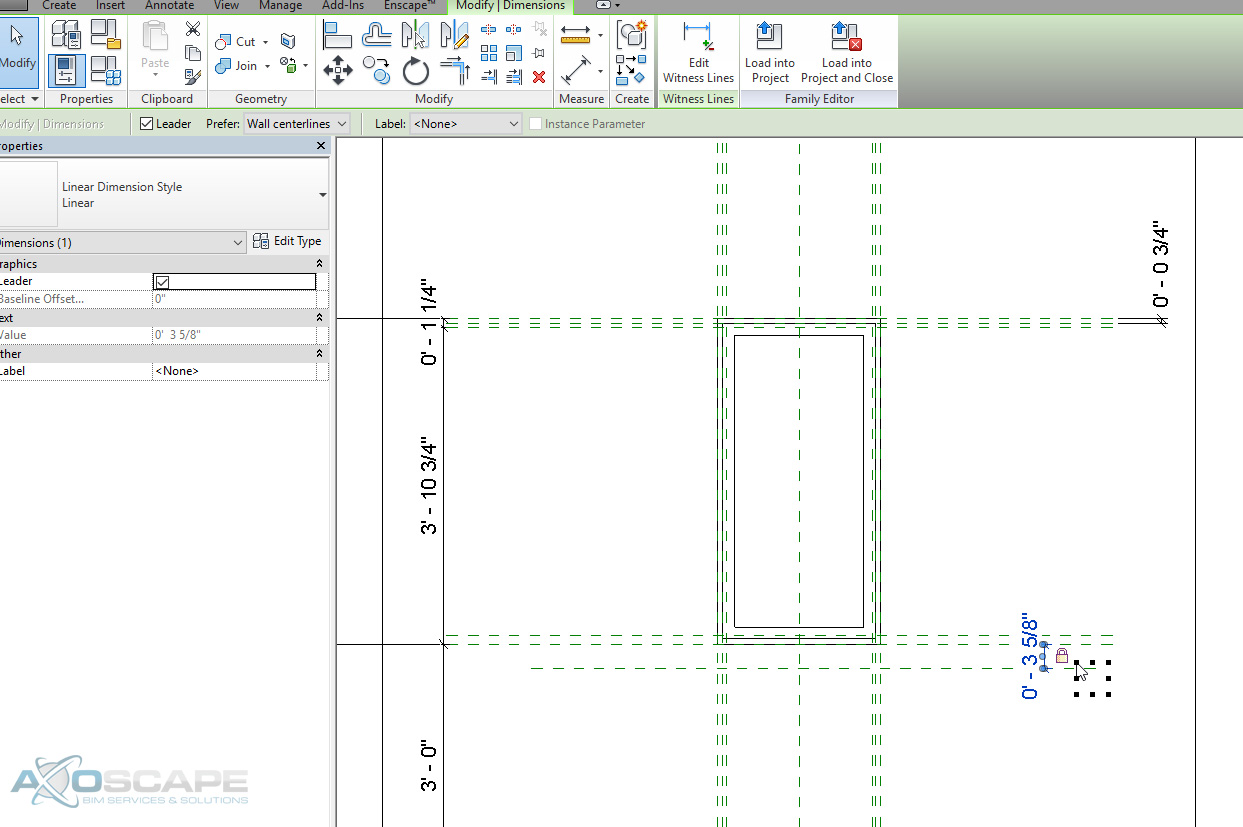
-
In the create tab select Sweep and sketch the path of the rowlock.
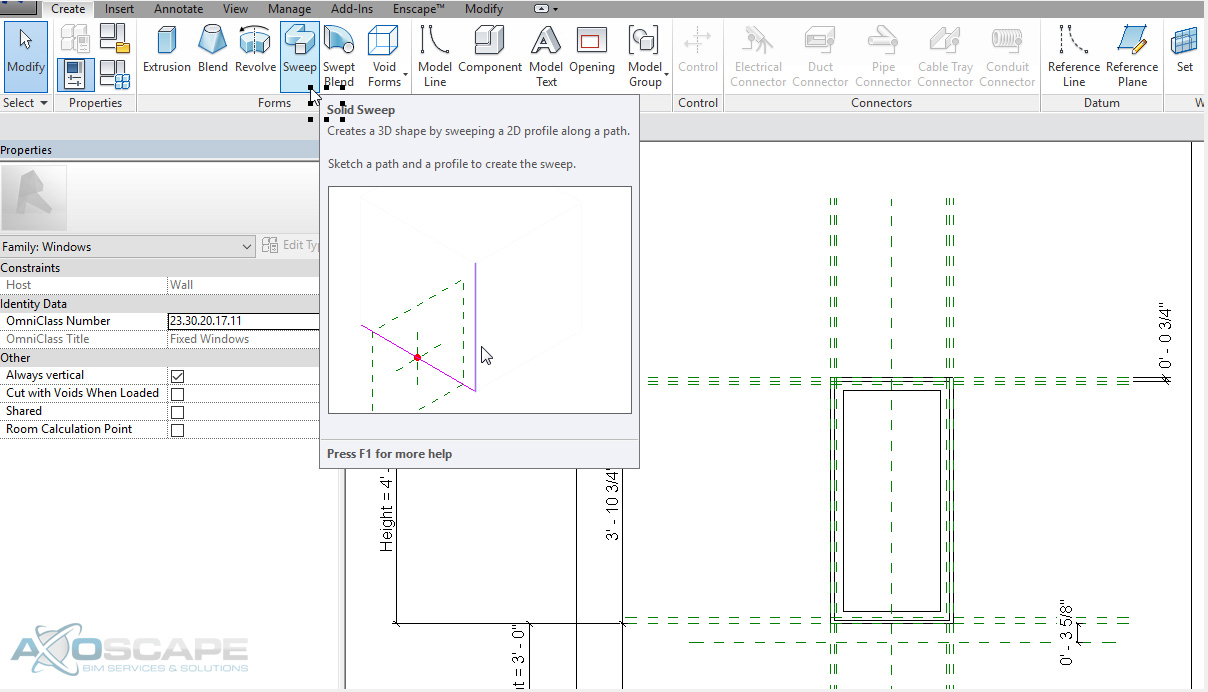
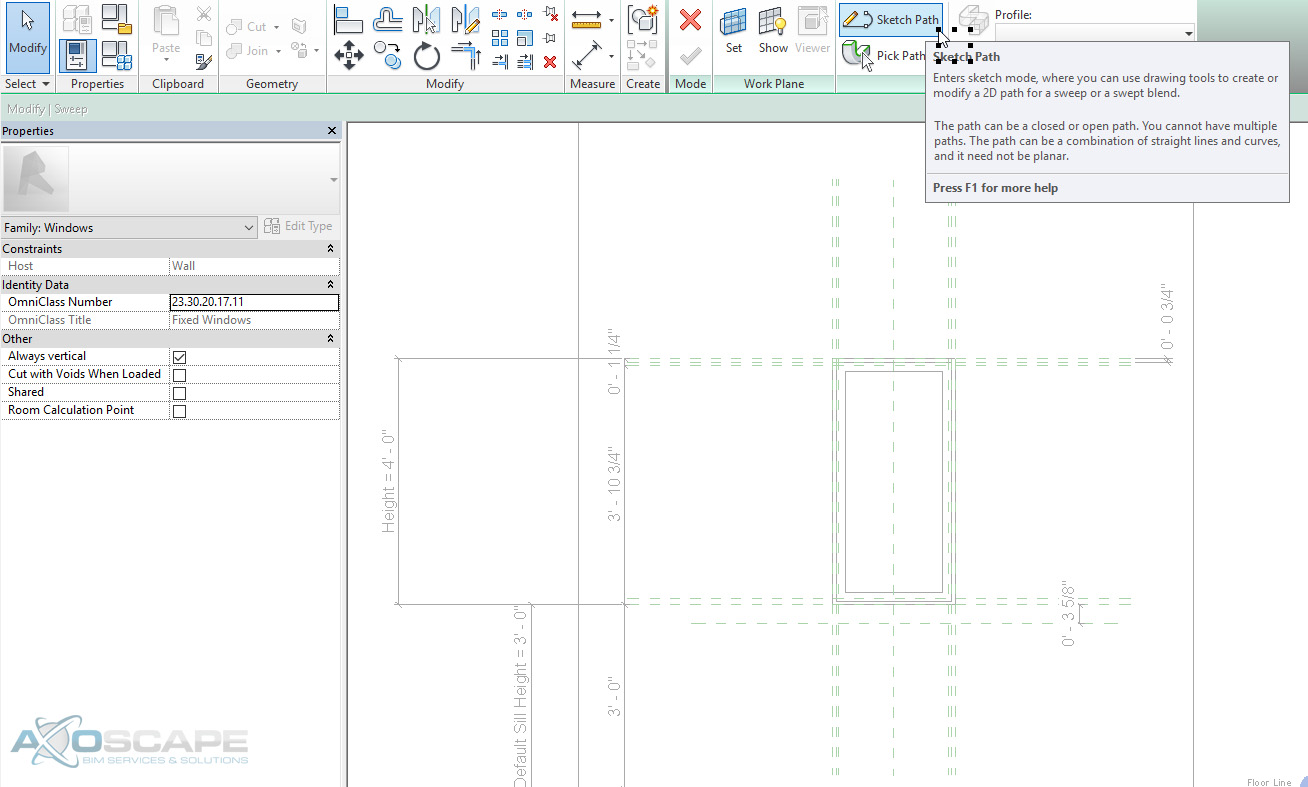
-
But before drawing the path the work plane will need to be picked to draw off of. In this case, pick the new reference plane that was created.
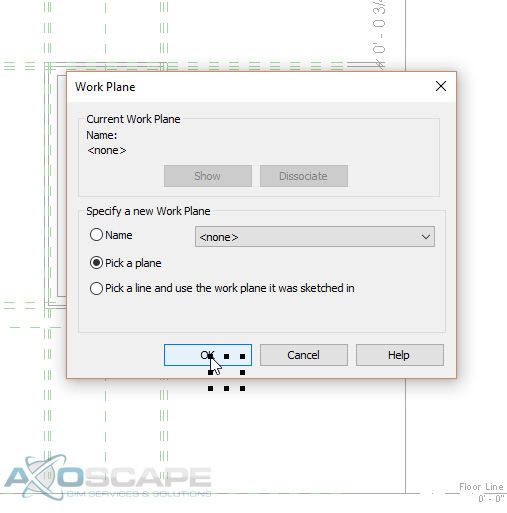
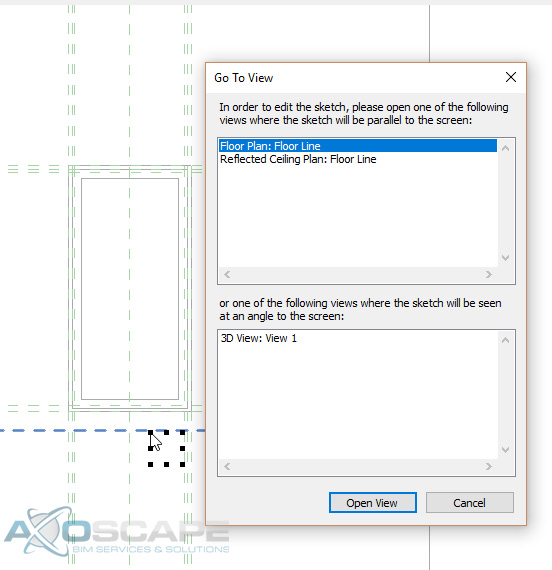
- Sketch a line and lock the line to the reference planes that encompass the window frame. Click Finish Edit Mode once done.
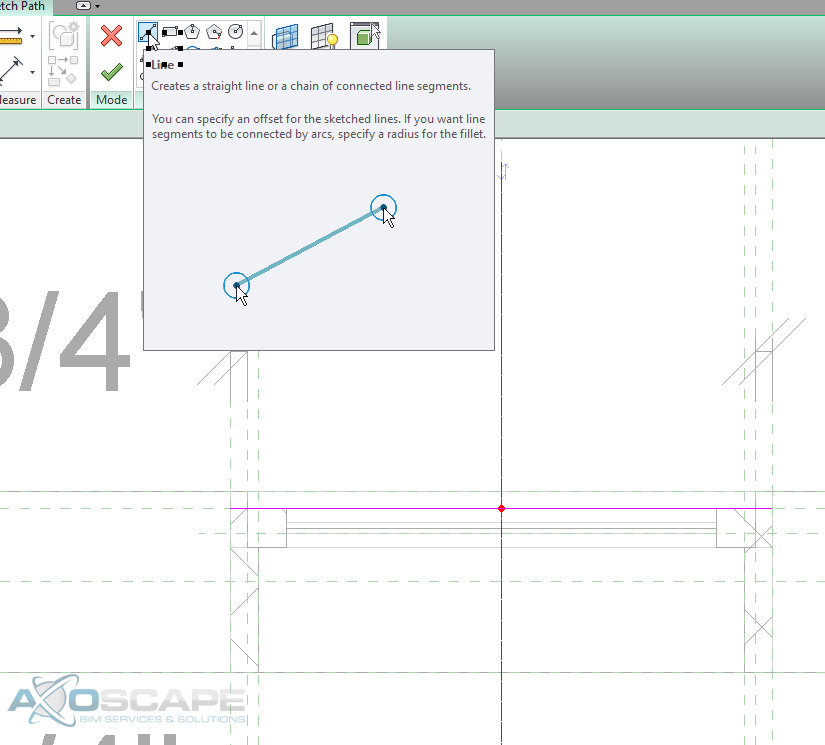
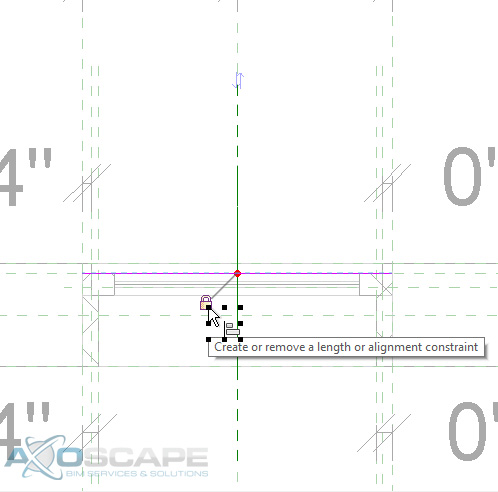
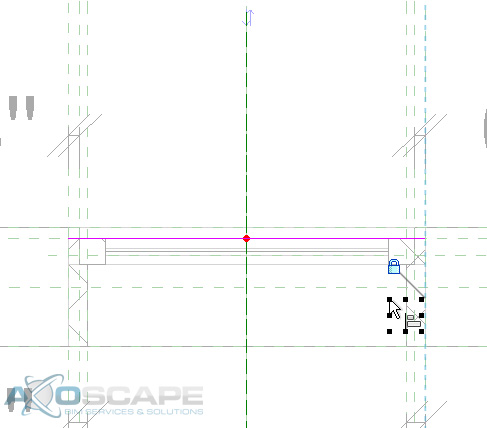
-
Click “Edit Profile” under “Profile” to draw the profile of the rowlock brick. Go to the “Left Elevation” view to sketch the profile.
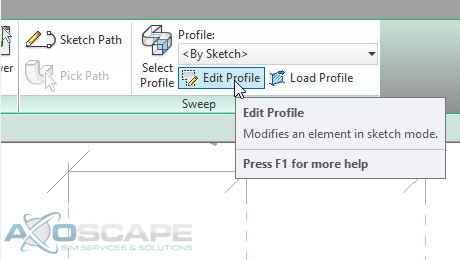
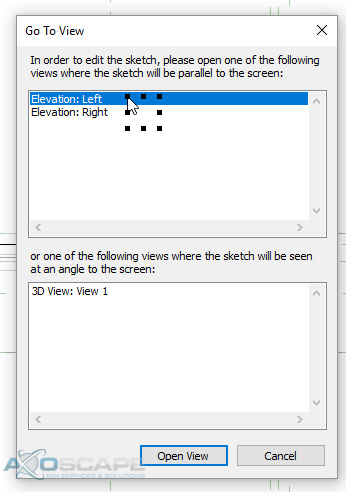
-
Draw the brick sill to the preferred dimension and lock the profile to the reference plane. Draw another reference plane and lock the new reference plane to the inside face of window’s reference plane. Go back to the sweep and lock the last face to the reference plan.
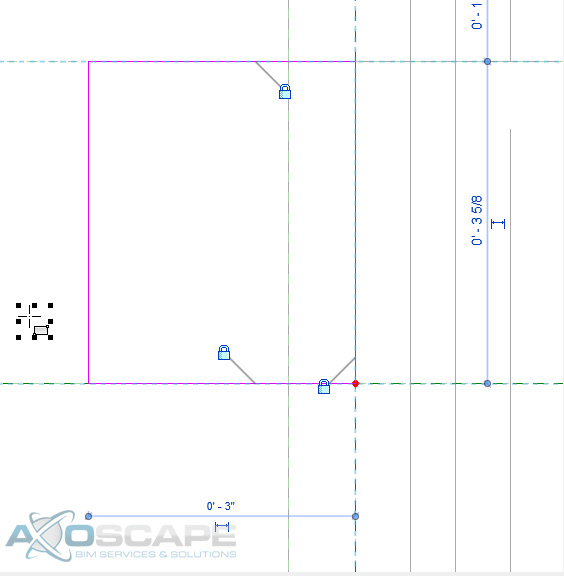
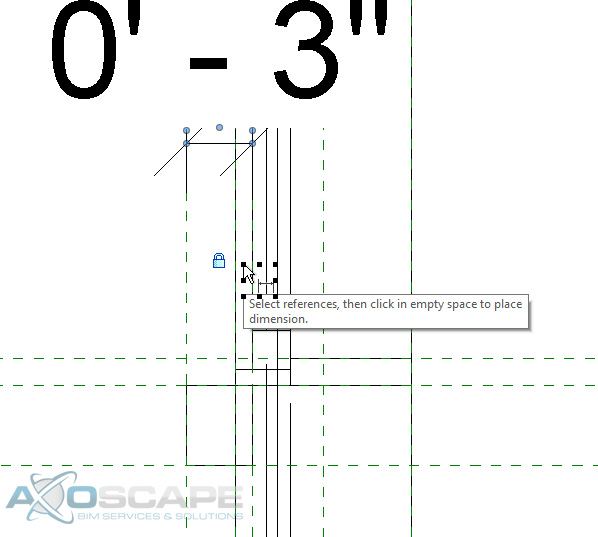
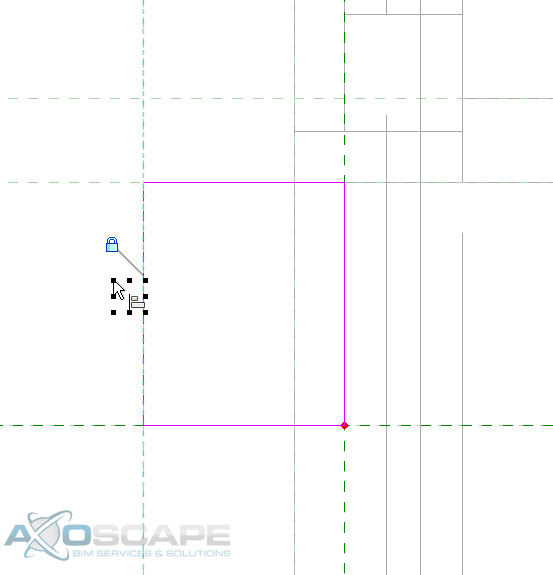
-
To test if the rowlock works correctly, go into a 3D View and it should show the brick sill. The brick sill should stretch with the width of the window.
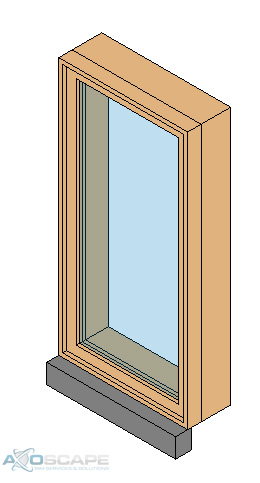
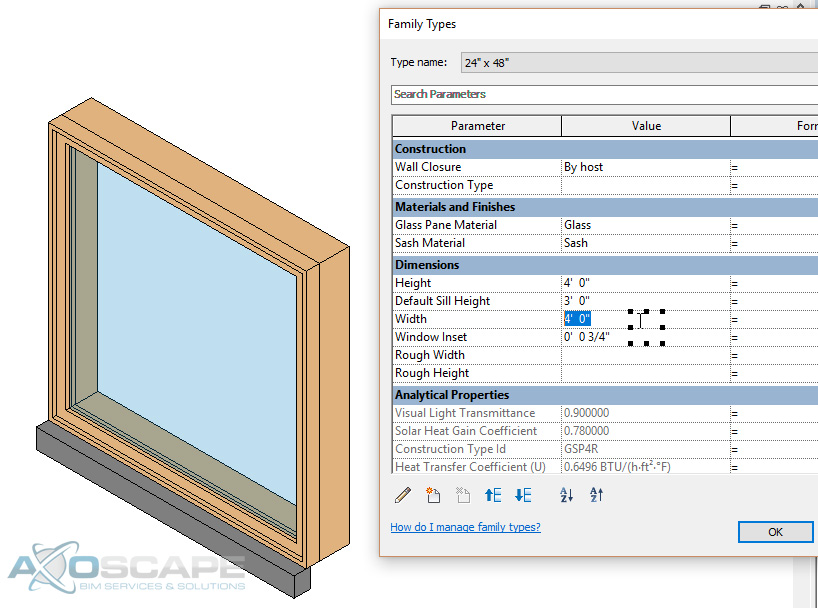
-
Change the material of the rowlock by clicking Material to open the Material Browser. Create a new material and call it Brick Soldier Course. In the “Surface Pattern” area in the graphics tab, click on “surface pattern”. Click Model and New to bring up the Add Surface Pattern. Rename the pattern, change the line angle to 90 degrees, change line spacing 1 to 2- 85/128” and hit OK to get out of the Material Browser.
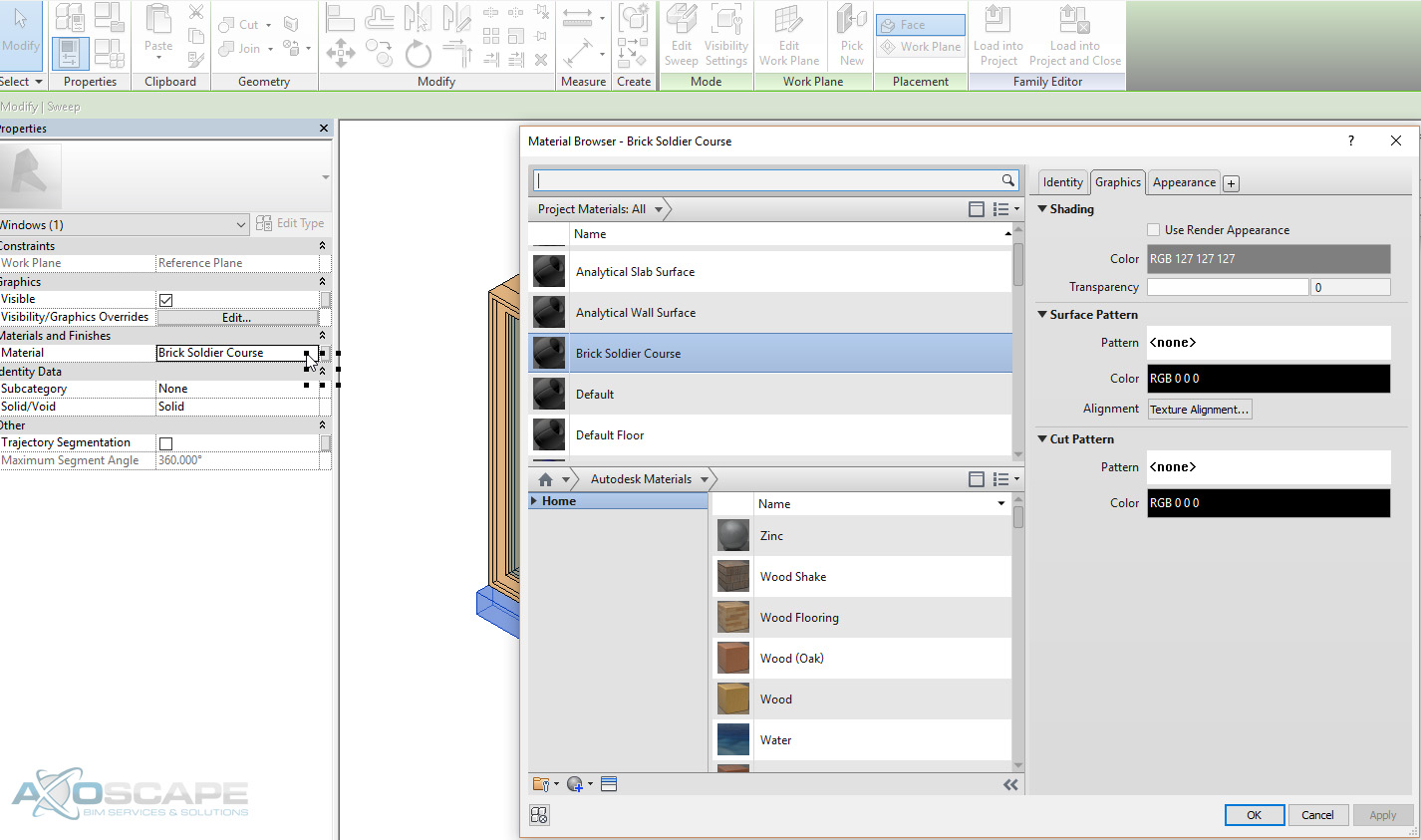
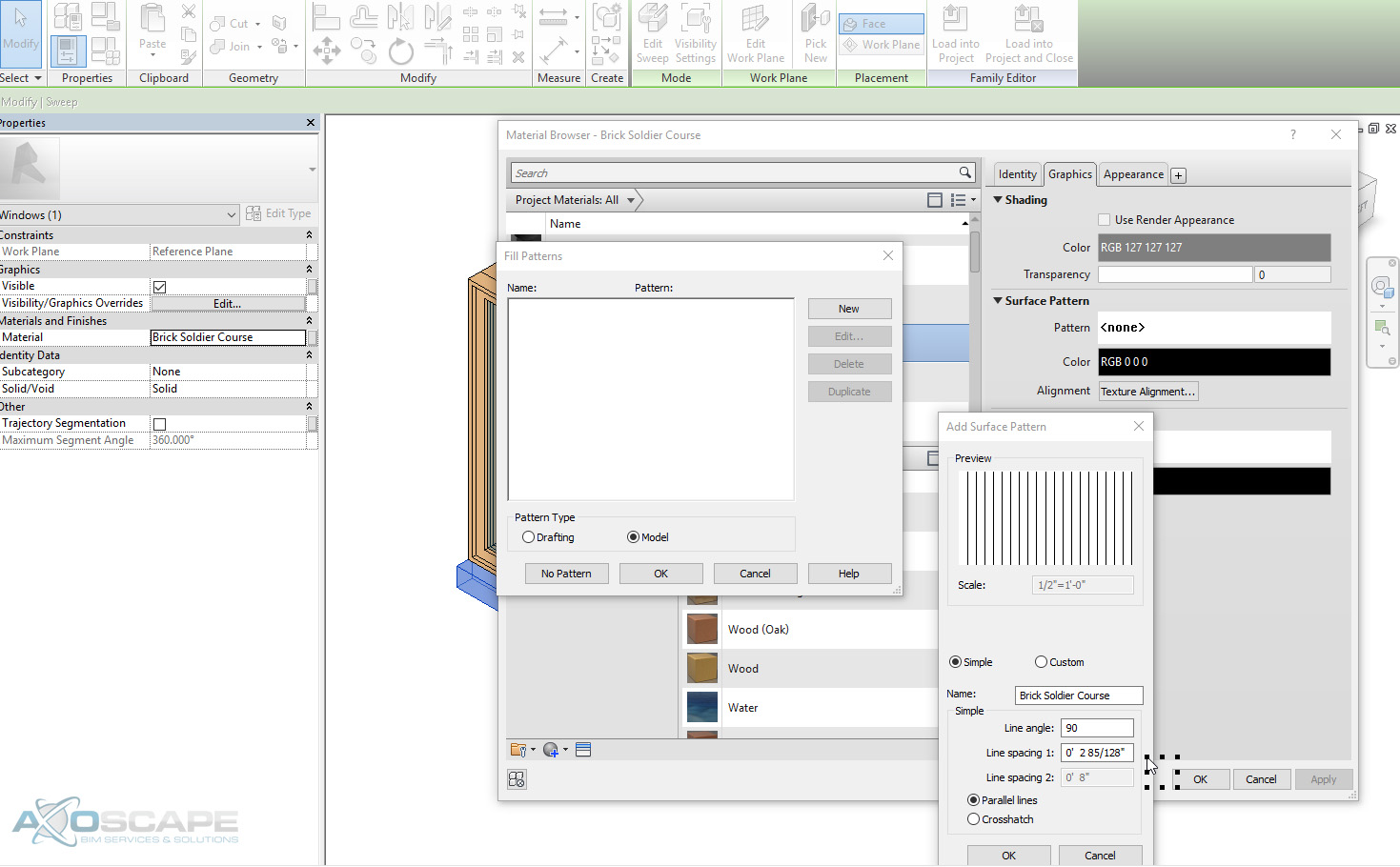
-
The final result after reloading the window family into the project.
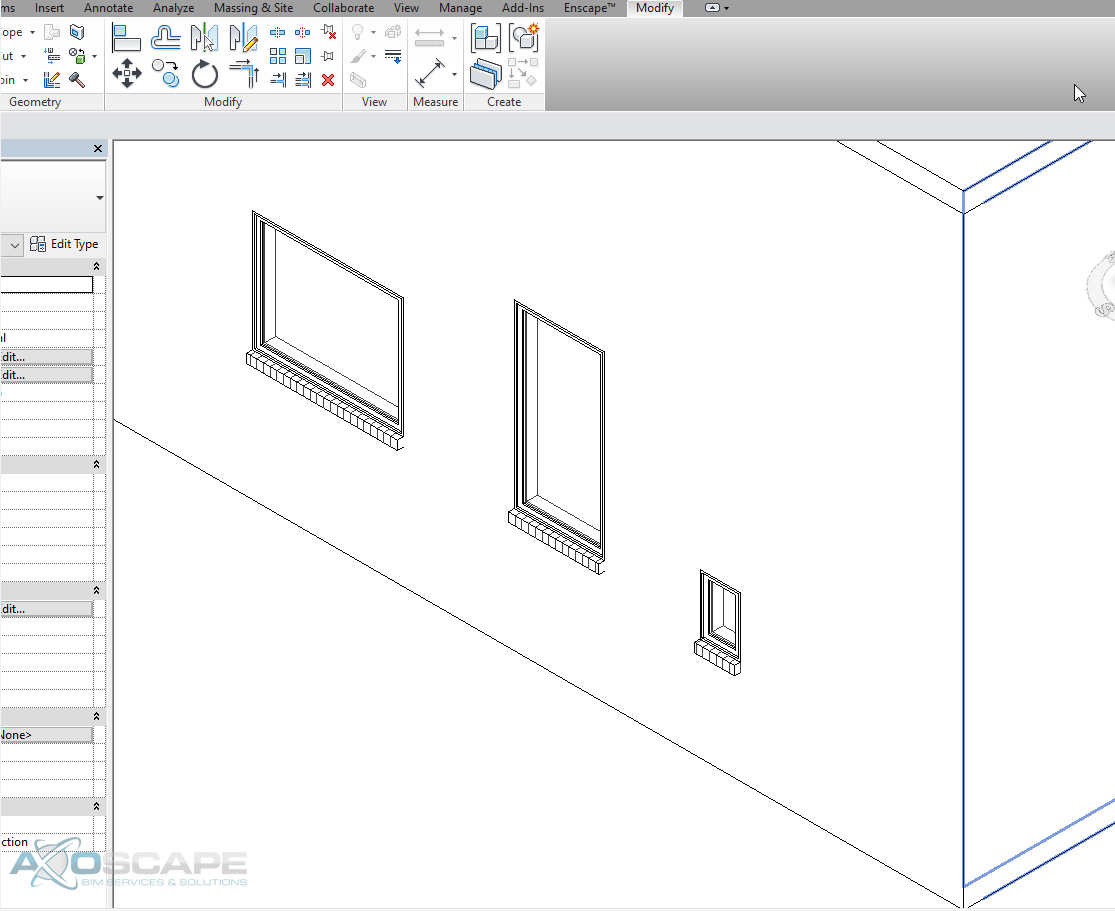
Congratulations! Now the brick rowlocks update dynamically. This method requires a bit of work to setup, but will undoubtedly save much more time down the road.